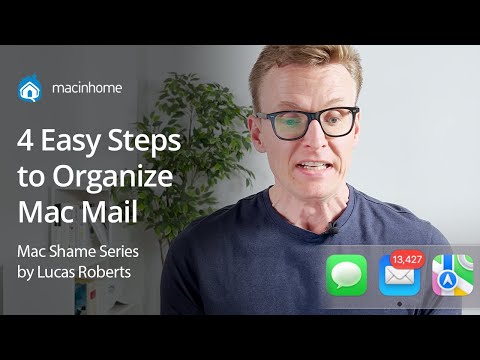Met deze pc (Computer genoemd in Windows 8), een functie van Verkenner, kunt u alle harde schijven, schijfstations, verwisselbare apparaten, enz. bekijken die op uw computer zijn aangesloten. In dit artikel wordt beschreven hoe u toegang krijgt tot deze pc.
Stappen
Methode 1 van 4: De sneltoets gebruiken

Stap 1. Druk op ⊞ Win+E
Hierdoor wordt automatisch het Verkenner-venster geopend.

Stap 2. Klik op "Deze pc" of "Computer" in het navigatievenster
Het paneel bevindt zich aan de linkerkant van het Verkenner-venster (mogelijk moet u een beetje naar beneden scrollen om '"Deze pc" te zien als u veel mappen heeft).
Methode 2 van 4: Windows Search gebruiken

Stap 1. Open het startscherm
Druk op de ⊞ Win-toets.
U kunt ook op het Windows-pictogram in de linkerbenedenhoek van uw bureaublad klikken (Windows 8.1-gebruikers)

Stap 2. Typ "Deze pc" als je Windows 8.1 hebt, of "Computer" als je Windows 8 hebt
De zoekbalk wordt geopend.

Stap 3. Klik op het eerste resultaat
Methode 3 van 4: Het pictogram toevoegen aan de taakbalk

Stap 1. Open Verkenner
Druk op ⊞ Win+E op je toetsenbord.

Stap 2. Maak een snelkoppeling naar Deze pc/computer op uw bureaublad
Sleep "Deze pc" of "Computer" in het navigatievenster van Verkenner (aan de linkerkant van het venster) naar uw bureaubladachtergrond om een snelkoppeling te maken.

Stap 3. Maak een snelkoppeling naar Deze pc/computer op uw taakbalk
Sleep de snelkoppeling "Deze pc" of "Computer" op uw bureaublad naar de taakbalk om een snelkoppeling te maken.

Stap 4. Klik op het pictogram om Deze pc/computer te openen
Methode 4 van 4: Het pictogram aan het bureaublad toevoegen

Stap 1. Klik met de rechtermuisknop ergens op het bureaublad

Stap 2. Selecteer de optie Personaliseren in de vervolgkeuzelijst
Deze optie staat meestal onderaan het menu en zal het personalisatievenster openen.

Stap 3. Wijzig de bureaubladpictogrammen
Klik op Bureaubladpictogrammen wijzigen in de linkerbovenhoek van het venster.

Stap 4. Selecteer Computer of "Deze pc" en klik op OK
U ziet nu het pictogram op het bureaublad. Dubbelklik op het pictogram om uw harde schijf te zien.