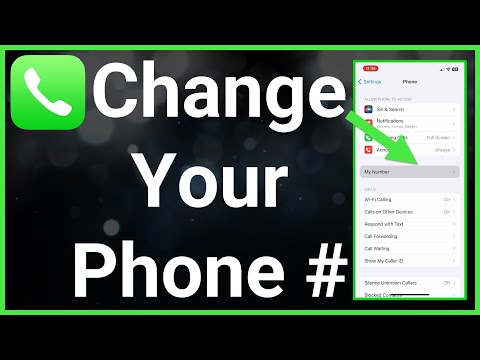Deze wikiHow leert je hoe je Microsoft Excel instelt en gebruikt op je Windows- of Mac-computer.
Stappen
Deel 1 van 5: Voorbereiden om Excel te gebruiken

Stap 1. Installeer Microsoft Office als je dat nog niet hebt
Microsoft Excel is niet beschikbaar als een op zichzelf staand programma, maar is opgenomen in een Microsoft Office-pakket of abonnement.

Stap 2. Open een bestaand Excel-document
Als u op enig moment een bestaand Excel-document wilt openen, dubbelklikt u eenvoudig op het betreffende document. Hierdoor wordt het document in een Excel-venster weergegeven.
Sla deze stap over als u een nieuw document in Excel wilt openen

Stap 3. Open Excel
Klik of dubbelklik op het pictogram van de Excel-app, dat lijkt op een witte "X" op een donkergroene achtergrond.

Stap 4. Selecteer indien nodig een sjabloon
Als u een Excel-sjabloon wilt gebruiken (bijvoorbeeld een budgetplanner-sjabloon), scrolt u naar beneden totdat u de sjabloon vindt die u wilt gebruiken en klikt u er één keer op om het venster te openen.
Als u alleen een nieuw leeg Excel-document wilt openen, klikt u op de Blank optie in de linkerbovenhoek van de pagina en sla vervolgens de volgende stap over.

Stap 5. Klik op Maken
Het staat rechts van de naam van de sjabloon.

Stap 6. Wacht tot de Excel-werkmap wordt geopend
Dit duurt enkele seconden. Zodra u de Excel-sjabloon of blanco pagina ziet, kunt u doorgaan met het invoeren van de gegevens van uw werkblad.
Deel 2 van 5: Gegevens invoeren

Stap 1. Maak uzelf vertrouwd met de Excel-linttabbladen
In het groene "lint" bovenaan het Excel-venster ziet u een reeks tabbladen. Elk van deze tabbladen kan worden gebruikt om toegang te krijgen tot verschillende Excel-tools; de belangrijkste die u moet weten, zijn de volgende:
- Home - Bevat opties voor het opmaken van tekst, het wijzigen van de achtergrondkleur van cellen, enzovoort.
- Invoegen - Bevat opties voor tabellen, grafieken, grafieken en vergelijkingen.
- Pagina-indeling - Bevat opties voor paginamarges, afdrukstand en thema's.
- Formules - Bevat verschillende formule-opties en een functiemenu.

Stap 2. Overweeg om de bovenste rij cellen voor kopteksten te gebruiken
Wanneer u gegevens aan een lege spreadsheet toevoegt, kunt u de bovenste cel in elke kolom gebruiken (bijv. A1, B1, C1, enz.) als uw kolomkop. Dit is handig bij het maken van grafieken of tabellen waarvoor labels nodig zijn.

Stap 3. Selecteer een cel
Klik op de cel waarin u gegevens wilt invoeren.
Als u bijvoorbeeld een sjabloon voor budgetplanning gebruikt, kunt u op de eerste lege cel klikken om deze te selecteren

Stap 4. Voer tekst in
Typ wat u aan de cel wilt toevoegen.

Stap 5. Druk op ↵ Enter
Als u dit doet, wordt het aan de cel toegevoegd en wordt uw selectie naar de volgende beschikbare cel verplaatst.

Stap 6. Bewerk uw gegevens
Om later terug te gaan en gegevens te bewerken, klikt u op de cel die u wilt bewerken en wijzigt u wat u wilt wijzigen in het tekstvak boven de bovenste rij cellen.

Stap 7. Tekst opmaken indien nodig
Als u de manier wilt wijzigen waarop de tekst van een cel wordt opgemaakt (bijvoorbeeld als u de opmaak van geld wilt wijzigen in datumopmaak), klikt u op de knop Huis klik op de vervolgkeuzelijst bovenaan het gedeelte 'Nummer' en klik op het type opmaak dat u wilt gebruiken.
Je kunt ook voorwaardelijke opmaak gebruiken om ervoor te zorgen dat je cellen veranderen op basis van factoren in de spreadsheet (als de waarde van een cel bijvoorbeeld lager is dan een bepaald getal, kan de cel rood worden)
Deel 3 van 5: Formules gebruiken

Stap 1. Selecteer een cel voor uw formule
Klik op de cel waarin u een formule wilt maken.

Stap 2. Voer basishandelingen uit
U kunt celwaarden optellen, aftrekken, delen en vermenigvuldigen met de volgende formules:
-
Toevoegen - Type =SOM(cel+cel) (bijv.
=SOM(A3+B3)
) om de waarden van twee cellen bij elkaar op te tellen, of typ {{kbd|=SUM(cel, cel, cel) (bijv.
=SOM(A2, B2, C2)
- ) om een reeks celwaarden bij elkaar op te tellen.
-
Aftrekken - Type =SOM(cel-cel) (bijv.
=SOM(A3-B3)
- ) om een celwaarde af te trekken van de waarde van een andere cel.
-
Delen - Type =SOM(cel/cel) (bijv.
=SOM(A6/C5)
- ) om de waarde van een cel te delen door de waarde van een andere cel.
-
Vermenigvuldigen - Typ =SOM(cel*cel) (bijv.
=SOM(A2*A7)
- ) om twee celwaarden met elkaar te vermenigvuldigen.

Stap 3. Voeg een hele kolom met getallen toe
Als u alle getallen in een hele kolom (of in een sectie van een kolom) wilt toevoegen, typt u =SUM(cel:cel) (bijv.
=SOM(A1:A12)
) in de cel die u wilt gebruiken om het resultaat weer te geven.

Stap 4. Selecteer een cel voor een geavanceerde formule
Om een meer geavanceerde formule te gebruiken, gebruikt u het gereedschap Functie invoegen. Begin door op de cel te klikken waarin u uw formule wilt weergeven.

Stap 5. Klik op Formules
Het is een tabblad bovenaan het Excel-venster.

Stap 6. Klik op Functie invoegen
Deze optie bevindt zich helemaal links in de formules werkbalk. Als u dit doet, wordt er een venster geopend.

Stap 7. Selecteer een functie
Klik in het venster op de functie die u wilt gebruiken en klik vervolgens op Oke.
Als u bijvoorbeeld de formule voor het vinden van de raaklijn van een hoek wilt selecteren, scrolt u omlaag en klikt u op de BRUINEN optie.

Stap 8. Vul het functieformulier in
Typ desgevraagd het getal (of selecteer een cel) waarvoor u de formule wilt gebruiken.
- Als u bijvoorbeeld de BRUINEN functie, typt u het nummer waarvan u de tangens wilt vinden.
- Afhankelijk van de door u geselecteerde functie, moet u mogelijk door een aantal prompts op het scherm klikken.

Stap 9. Druk op ↵ Enter
Als u dit doet, wordt uw functie toegepast en weergegeven in de door u geselecteerde cel.
Deel 4 van 5: Grafieken maken

Stap 1. Stel de gegevens van de grafiek in
Als u bijvoorbeeld een lijngrafiek of een staafgrafiek maakt, wilt u één kolom met cellen gebruiken voor de horizontale as en één kolom met cellen voor de verticale as.
Meestal wordt de linkerkolom gebruikt voor de horizontale as en de kolom direct rechts ervan de verticale as

Stap 2. Selecteer de gegevens
Klik en sleep uw muis van de cel linksboven in de gegevens naar de cel rechtsonder van de gegevens.

Stap 3. Klik op Invoegen
Het is een tabblad bovenaan het Excel-venster.

Stap 4. Klik op Aanbevolen grafieken
U vindt deze optie in het gedeelte 'Grafiek' van de Invoegen werkbalk. Er verschijnt een venster met verschillende kaartsjablonen.

Stap 5. Selecteer een kaartsjabloon
Klik op de grafieksjabloon die u wilt gebruiken.

Stap 6. Klik op OK
Het staat onderaan het venster. Als u dit doet, wordt uw grafiek gemaakt.

Stap 7. Bewerk de titel van uw diagram
Dubbelklik op de titel boven aan het diagram, verwijder en vervang de huidige titel van het diagram door uw eigen titel.

Stap 8. Wijzig de astitels van uw diagram
Als u astitels aan de grafiek wilt toevoegen, kunt u dit doen vanuit het menu "Grafiekelementen" dat toegankelijk is door op de groene + rechts van de geselecteerde grafiek.
Deel 5 van 5: Een Excel-project opslaan

Stap 1. Klik op Bestand
Het staat in de linkerbovenhoek van het Excel-venster (Windows) of het scherm (Mac). Er verschijnt een menu.

Stap 2. Klik op Opslaan als
Dit staat aan de linkerkant van de pagina als u Windows gebruikt.
Op een Mac klik je hierop in de Bestand drop-down menu.

Stap 3. Dubbelklik op Deze pc
Het staat in het midden van de pagina.
Klik op de Mac op Op mijn Mac in plaats daarvan.

Stap 4. Voer een naam in voor uw project
Typ de gewenste naam voor uw spreadsheet in het tekstvak "Bestandsnaam" (Windows) of "Naam" (Mac) in het venster Opslaan als.

Stap 5. Selecteer een opslagmap
Klik op de map waarin u uw spreadsheet wilt opslaan.
Op een Mac moet u mogelijk eerst op de vervolgkeuzelijst "Waar" klikken voordat u een bestand kunt selecteren

Stap 6. Klik op Opslaan
Het staat onderaan het venster. Als u dit doet, wordt uw spreadsheet onder de opgegeven naam in de geselecteerde map opgeslagen.

Stap 7. Sla toekomstige bewerkingen op met de sneltoets "Opslaan"
Als u in de toekomst het Excel-document bewerkt, kunt u door op Ctrl+S (Windows) of ⌘ Command+S (Mac) te drukken uw wijzigingen in het document opslaan zonder het venster Opslaan als te openen.