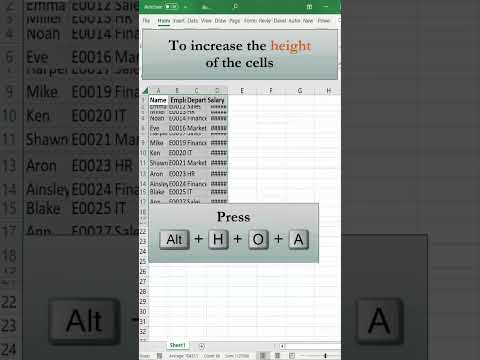Deze wikiHow leert je hoe je sneltoetsen kunt gebruiken op een fysiek (Bluetooth) iPhone-toetsenbord zonder dat je meerdere toetsen tegelijk hoeft in te drukken.
Stappen
Deel 1 van 2: Sticky Keys inschakelen

Stap 1. Verbind je fysieke toetsenbord met de iPhone
De stappen om uw toetsenbord aan te sluiten verschillen per fabrikant, maar u zult het meestal via Bluetooth met uw iPhone moeten koppelen.

Stap 2. Open de instellingen van je iPhone
Je vindt deze app op een van je startschermen, aangegeven door een grijs tandwielpictogram. Als u het niet ziet, controleer dan de map Hulpprogramma's.

Stap 3. Tik op Algemeen

Stap 4. Tik op Toegankelijkheid

Stap 5. Scroll naar beneden en tik op Toetsenbord
Je ziet het in de 4e groep instellingen.

Stap 6. Tik op Plaktoetsen
Je ziet het onder 'Hardware-toetsenborden'.

Stap 7. Schuif de "Sticky Keys"-schakelaar naar de aan-positie
Zolang deze functie is ingeschakeld, kun je plaktoetsen inschakelen door 5 keer op ⇧ Shift te drukken.
Deel 2 van 2: Plaktoetsen gebruiken

Stap 1. Druk 5 keer op ⇧ Shift om plaktoetsen in te schakelen

Stap 2. Druk op de eerste toets van de sneltoets en laat deze weer los
- Dit moet een wijzigingstoets zijn, zoals Control, ⌥ Option, ⌘ Command, ⇧ Shift of Fn.
- Als u bijvoorbeeld tekst wilt kopiëren met ⌘ Command+C, begint u door op ⌘ Command te drukken.

Stap 3. Druk op de volgende toets(en) in de snelkoppeling en laat deze weer los
- Nadat alle toetsen in de snelkoppeling zijn ingedrukt, wordt de gewenste opdracht uitgevoerd.
- Als u een sneltoets met drie toetsen gebruikt (zoals ⌥ Option+⇧ Shift+←), moet u op de toets drukken die niet een modificatietoets (in dit geval ←) laatste in de volgorde.