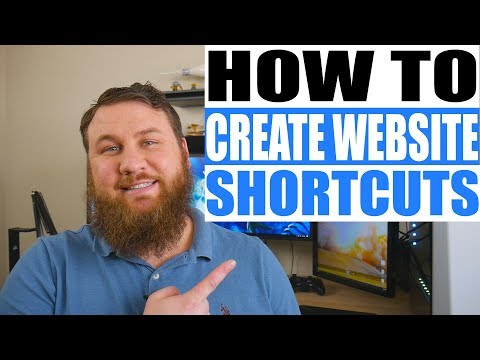U kunt snelkoppelingen naar websites op het bureaublad van uw computer maken met de meeste grote browsers. Met deze snelkoppelingen kunt u snel specifieke websites laden.
Stappen
Methode 1 van 5: Internet Explorer, Chrome of Firefox gebruiken

Stap 1. Open uw webbrowser
U kunt dezelfde methode gebruiken voor Internet Explorer, Chrome of Firefox.
- Als u Microsoft Edge gebruikt, moet u hiervoor Internet Explorer openen, aangezien Edge deze functie niet ondersteunt.
- De snelkoppeling die u maakt, wordt meestal geopend in de browser van waaruit u deze hebt gemaakt, ongeacht uw standaardbrowser.

Stap 2. Bezoek de website waarnaar u een snelkoppeling wilt maken
Open de exacte site waarvoor u een snelkoppeling wilt maken. U kunt voor elke website een snelkoppeling maken, maar u wordt mogelijk nog steeds gevraagd om in te loggen als de site dit normaal gesproken vereist.

Stap 3. Zorg ervoor dat de browser niet volledig scherm is
U moet uw bureaublad kunnen zien om dit gemakkelijk te laten werken.

Stap 4. Klik en sleep het pictogram van de site in de adresbalk
U ziet een omtrek van het object verschijnen terwijl u sleept.

Stap 5. Laat het pictogram op uw bureaublad los
Er verschijnt een snelkoppeling naar de website met de titel van de website als naam. De snelkoppeling gebruikt het pictogram van de website als dat er is.

Stap 6. Dubbelklik op de snelkoppeling
Als u Internet Explorer hebt gebruikt om de snelkoppeling te maken, zal het uitvoeren van de snelkoppeling deze altijd openen in Internet Explorer. Als u Firefox heeft gebruikt, wordt het geopend in uw standaardbrowser.
Methode 2 van 5: Chrome gebruiken (Windows)

Stap 1. Open de website in Chrome in Windows
Als u de Chrome-browser gebruikt, kunt u een snelkoppeling naar de website op uw bureaublad maken die gebruikmaakt van het aangepaste pictogram van de website (favicon). Deze functie is momenteel niet beschikbaar op Mac-computers.

Stap 2. Klik op de Chrome-menuknop (⋮)
U vindt dit in de rechterbovenhoek van het Chrome-venster.

Stap 3. Klik op "Snelkoppeling maken"
Er verschijnt een nieuw venster.
Als u deze optie niet ziet, gebruikt u mogelijk niet de nieuwste versie van Chrome. Selecteer "Help" → "Over Google Chrome" in het Chrome-menu en installeer vervolgens eventuele beschikbare updates

Stap 4. Voer een naam in voor de snelkoppeling
Standaard heeft de snelkoppeling dezelfde naam als de titel van de site. Je kunt het veranderen in wat je maar wilt.

Stap 5. Selecteer of u in een venster wilt openen of niet
Als u het vakje "Openen als venster" aanvinkt, wordt de snelkoppeling altijd in een eigen venster geopend, waardoor het meer als een toepassing gaat werken. Dit kan erg handig zijn voor diensten als WhatsApp Messenger of Gmail.

Stap 6. Klik op "Maken" om het toe te voegen aan uw bureaublad
U ziet een nieuw pictogram op uw bureaublad, hetzelfde pictogram dat de website gebruikt.

Stap 7. Dubbelklik op de snelkoppeling om deze te openen
Als u 'Openen als venster' niet heeft geselecteerd, wordt de snelkoppeling geopend in een normaal Chrome-browservenster. Als je 'Openen als venster' hebt geselecteerd, wordt de site in een eigen speciaal venster geladen zonder de reguliere Chrome-interface.
Methode 3 van 5: Een snelkoppeling maken (macOS)

Stap 1. Open een van uw webbrowsers
U kunt een snelkoppeling naar een website maken met een van uw webbrowsers, waaronder Safari, Chrome en Firefox.

Stap 2. Bezoek de site waarvoor u een snelkoppeling wilt maken
U kunt een snelkoppeling maken voor elk deel van elke website, maar voor sites waarvoor u moet inloggen, moet u zich nog steeds aanmelden wanneer u de snelkoppeling gebruikt.

Stap 3. Klik op de adresbalk
Dit zal het volledige adres onthullen, evenals het pictogram van de site.

Stap 4. Klik en sleep het pictogram
U ziet het pictogram en het siteadres slepen met uw muiscursor. Zorg ervoor dat u op het pictogram klikt en sleept, niet het adres zelf.

Stap 5. Laat het pictogram op uw bureaublad los
Hiermee wordt een snelkoppeling naar de website gemaakt. De snelkoppeling heeft dezelfde naam als de titel van de website.

Stap 6. Dubbelklik op de snelkoppeling om deze te openen
Hierdoor wordt de website geopend in uw standaardwebbrowser.
Methode 4 van 5: Een website toevoegen aan uw dashboard (macOS)

Stap 1. Open Safari
U kunt fragmenten van websites aan uw Dashboard toevoegen, zodat u gemakkelijk uw belangrijke inhoud in de gaten kunt houden. U moet dit instellen via Safari.

Stap 2. Navigeer naar de website die u aan uw Dashboard wilt toevoegen
U kunt slechts een deel van de website aan de hele pagina toevoegen, maar het zal een statische weergave zijn (niet scrollen).

Stap 3. Klik op het menu "Bestand" en selecteer "Openen in Dashboard
" De website wordt gedimd en uw cursor verandert in een vak dat de site onthult.

Stap 4. Klik op de plaats waar u de box op de site wilt hebben
Wat er in de doos zit, wordt weergegeven op uw dashboard. Plaats het vak in een gebied waarvan u weet dat het altijd de inhoud zal weergeven waarnaar u op zoek bent.

Stap 5. Sleep de hoeken van het vak om het formaat te wijzigen
Je kunt de doos elke gewenste grootte maken binnen de grenzen van het venster.

Stap 6. Klik op de knop "Toevoegen" om de selectie aan het Dashboard toe te voegen
U wordt naar het Dashboard-scherm geleid en uw nieuwe website-snapshot zal verschijnen. U kunt erop klikken en slepen om het op het dashboardscherm te verplaatsen.

Stap 7. Open het Dashboard om de momentopname te bekijken
U kunt het Dashboard starten vanuit het Launchpad in uw Dock.

Stap 8. Klik op koppelingen in de snapshot om ze te openen
Alle links waarop u klikt, worden onmiddellijk geopend in Safari. Als u bijvoorbeeld een momentopname van de hoofdpagina van een forum hebt gemaakt, kunt u op een threadlink klikken om die thread in Safari te openen.
Methode 5 van 5: Een website instellen als uw bureaublad (Windows)

Stap 1. Download WallpaperWebPage
Dit is een gratis programma waarmee u uw bureaublad kunt veranderen in een actieve website. Er zijn een paar beperkingen, zoals het verbergen van uw pictogrammen, maar dit is een van de weinige opties omdat actieve achtergronden niet langer zijn ingeschakeld in Windows.
U kunt WallpaperWebPage gratis downloaden van softpedia.com/get/Desktop-Enhancements/Other-Desktop-Enhancements/WallpaperWebPage.shtml

Stap 2. Klik met de rechtermuisknop op het gedownloade bestand en selecteer "Alles uitpakken
" Hiermee worden de installatiebestanden uitgepakt in een nieuwe map met het label "WallpaperWebPage" in uw map Downloads.

Stap 3. Voer het installatiebestand uit
Open de nieuwe map en voer het bestand setup.exe uit.

Stap 4. Voer de website in die u als achtergrond wilt instellen
Zodra de installatie is voltooid, wordt u gevraagd de website te selecteren die u als achtergrond wilt gebruiken. Typ of plak het adres in het veld.

Stap 5. Klik met de rechtermuisknop op het WallpaperWebPage-pictogram in het systeemvak
Dit opent een klein menu. Het pictogram ziet eruit als een wereldbol.

Stap 6. Selecteer "Configureren" om een nieuwe website in te voeren
U kunt de website op uw achtergrond op elk moment wijzigen via deze menuoptie.

Stap 7. Selecteer "Autostart" om de achtergrond te laden wanneer Windows opstart
Dit zorgt ervoor dat je altijd de achtergrond van je website ziet, ook na opnieuw opstarten.

Stap 8. Klik op de knop "Bureaublad weergeven" om uw pictogrammen te bekijken
Klik op de knop helemaal rechts in het systeemvak om uw bureaubladpictogrammen en originele achtergrond weer te geven. U kunt ook op ⊞ Win+D drukken. Druk nogmaals op de knop om de achtergrond van uw website te herstellen.

Stap 9. Selecteer exit in het WallpaperWebPage rechtsklikmenu om te stoppen
Hierdoor wordt de achtergrond van de website gesloten en keert u terug naar uw normale bureaublad.