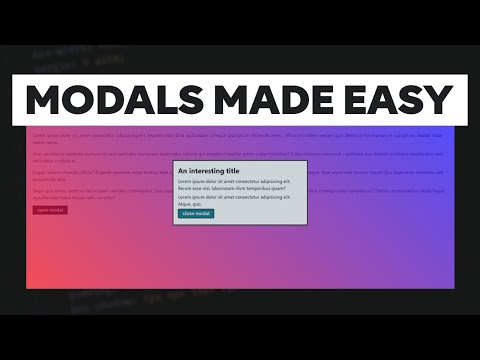Is er een hardnekkig dialoogvenster op uw scherm dat niet wil verdwijnen en dat zou u graag willen? Er zijn enkele methoden die u kunt gebruiken om het te laten verdwijnen.
Stappen

Stap 1. Realiseer je dat dialoogvensters worden weergegeven wanneer er een aansprakelijkheidsprobleem zou kunnen ontstaan
De maker van het programma wil er zeker van zijn dat de gebruiker de effecten realiseert van wat het uitvoeren van de actie zou kunnen hebben, en dat u het proces kent om de wijziging ongedaan te maken (als die per ongeluk is voltooid).

Stap 2. Reageer op het dialoogvenster
Klik op de knop Ok of Annuleren/Sluiten in het dialoogvenster. Traditioneel kon het sluiten van een van de vakken een klik zijn.

Stap 3. Sluit het dialoogvenster met de alternatieve knoppen
Klik op de x-knop in de rechterbovenhoek van het dialoogvenster dat u wilt sluiten. Als u op deze knop klikt, wordt het vak gesloten en verdwijnt het. Dit kan er echter soms voor zorgen dat er alternatieve andere vakken worden geopend.

Stap 4. Gebruik een context-Sluit taak uit de taakbalklijst voor het dialoogvenster dat verschijnt
Klik met de rechtermuisknop op het pictogram dat verwijst naar het dialoogvenster van de Windows-taakbalk en klik op "Sluiten". Nogmaals, u kunt hierdoor bij anderen terechtkomen, maar dat dialoogvenster zal verdwijnen.

Stap 5. Gebruik Taakbeheer in Windows (als u deze op een Windows-pc gebruikt)
Open Taakbeheer in Windows (vanaf het tabblad Toepassingen), klik één keer op de regel naar het dialoogvenster en klik op Taak beëindigen. Als het dialoogvenster hardnekkig is, moet u dit mogelijk meerdere keren doen (zonder op "Taak beëindigen" te klikken om dat dialoogvenster volledig te laten verdwijnen).

Stap 6. Sluit het hele programma en alle andere programma's die open zijn
Doe dit als geen andere ideeën succesvol zijn in het sluiten van het problematische dialoogvenster.

Stap 7. Sla je werk op (als het programma je dat nog steeds toestaat, aangezien sommige programma's op de achtergrond werken, weg van het dialoogvenster) en het hele systeem opnieuw opstarten
Houd de aan / uit-knop 30 seconden ingedrukt. Laat los, laat de computer afkoelen en herstart de computer na 30-60 langzaam getelde seconden.