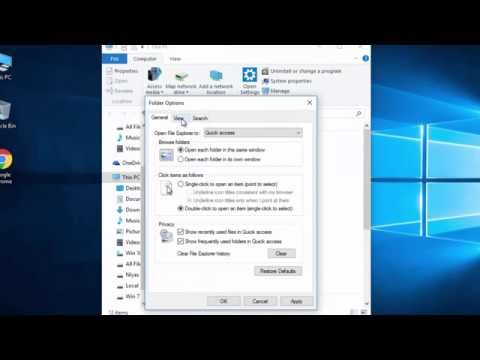Deze wikiHow leert je hoe je de bestanden en mappen weergeeft die verborgen zijn door Windows. U leert ook hoe u gemakkelijk naar bestanden kunt zoeken, inclusief bestanden die eerder verborgen waren, met behulp van de Windows Verkenner.
Stappen

Stap 1. Open de bestandsverkenner
U kunt dit doen door op het mappictogram op uw taakbalk te klikken of door op. te drukken Windows-toets + E.

Stap 2. Klik op het menu Bekijken
Het staat bovenaan het raam.

Stap 3. Vink het vakje naast 'Verborgen items' aan
"Het staat in de werkbalk bovenaan het scherm in het paneel met de naam "Toon/verberg." Dit zorgt ervoor dat bestanden en mappen die verborgen waren, nu beschikbaar en doorzoekbaar zijn.

Stap 4. Klik op de schijf die u wilt doorzoeken
U zou een lijst met stations en mappen in het linkerdeelvenster van Verkenner moeten zien. Klik op de harde schijf waarop het bestand dat u zoekt zich bevindt.
- Als u geen harde schijven ziet, klikt u op de pijl naast "Deze pc" in het linkerdeelvenster om alle schijven uit te vouwen.
- Als u alle stations op uw computer wilt doorzoeken, klikt u op Deze pc in het linkerdeelvenster in plaats van op een harde schijf te klikken.

Stap 5. Typ de naam van het bestand dat u zoekt in het veld Zoeken
Dit is het typegebied in de rechterbovenhoek van het venster.
- Als je de naam van het item niet weet, typ dan een asterisk en vervolgens het bestandstype/de extensie van het item. Als u bijvoorbeeld *-j.webp" />
- Als u niet naar verborgen bestanden en mappen wilt zoeken, kunt u gewoon door verschillende mappen bladeren om te zien wat eerder verborgen was. Alles dat verborgen was, heeft een licht grijs pictogram ernaast. U kunt "Verborgen items" uit- en weer inschakelen om deze items te laten verdwijnen en weer te laten verschijnen.

Stap 6. Druk op ↵ Enter om de resultaten te bekijken
Afhankelijk van de grootte van uw harde schijf en waar u naar zoekt, kan het even duren voordat de resultaten verschijnen.
- Als eerder verborgen bestanden of mappen overeenkomen met wat u heeft gezocht, worden deze weergegeven met licht grijze pictogrammen.
- Als u uw gewenste verborgen bestand, map of ander item niet ziet, klikt u op Deze pc in de linkerkolom en voer uw zoekopdracht opnieuw uit.
Tips
- Als u systeembestanden verwijdert, wordt uw versie van Windows vaak onstabiel of, in sommige gevallen, volledig onbruikbaar. Verwijder een bestand niet als u niet weet wat het is.
- Om beveiligde systeembestanden veilig te houden, verwijdert u het vinkje bij "Verborgen items" wanneer u klaar bent.