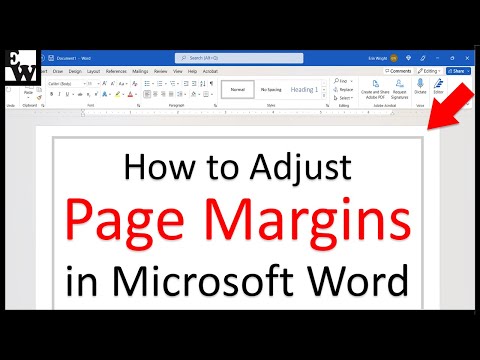Windows Update is een systeemtoepassing die op Windows 10 automatisch firmware-/software-updates installeert. Als Windows Update geen vooruitgang lijkt te boeken tijdens het downloaden van updates, volgt u deze stappen.
Stappen

Stap 1. Start Windows 10 opnieuw.
Klik op de Start-knop, klik vervolgens op Aan/uit en klik daarna op Opnieuw opstarten.

Stap 2. Log in op een beheerdersaccount

Stap 3. Open Windows-services
Klik op de Start-knop, typ services.msc en druk op ↵ Enter nadat het zoeken is voltooid.

Stap 4. Stop de Background Intelligent Transfer Service-service
Zoek Background Intelligent Transfer Service, klik er met de rechtermuisknop op en klik vervolgens op Stop.

Stap 5. Stop de Windows Update-service
Zoek Windows Update, klik er met de rechtermuisknop op en klik vervolgens op Stop.

Stap 6. Open het dialoogvenster Uitvoeren
Druk op ⊞ Win+R.

Stap 7. Typ %windir%\SoftwareDistribution en klik op OK

Stap 8. Verwijder alles in de map die wordt geopend
Druk op Ctrl+A om alle bestanden in de map te selecteren, druk vervolgens op ⇧ Shift+Delete en klik op Ja om de bestanden permanent te verwijderen.

Stap 9. Start services opnieuw die eerder zijn gestopt
Klik in het venster Services.msc met de rechtermuisknop op Background Intelligent Transfer Service en klik op Start, klik vervolgens met de rechtermuisknop op Windows Update en klik op Start.

Stap 10. Download de updates opnieuw
Open Windows Update en controleer vervolgens op updates.