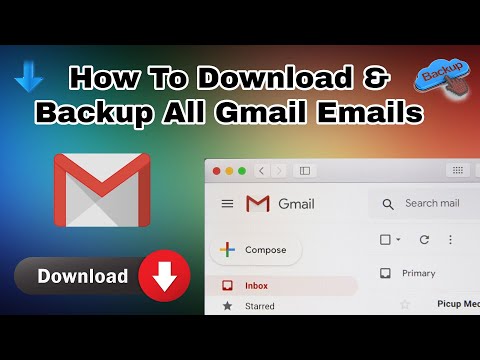De balk bovenaan uw scherm dient als meldingsbalk, dus alle apps die u hebt ingesteld om u op de hoogte te stellen van bepaalde gebeurtenissen (zoals gemiste telefoontjes), worden daar weergegeven. Omdat de meldingsbalk een standaardfunctie is bij Androids, leert deze wikiHow je hoe je je meldingen op je vergrendelscherm kunt weergeven en andere manieren om de meldingsbalk in Android 11 te gebruiken. Als je standaard een meldingspictogram in de meldingsbalk ziet waarover u meer wilt zien, veegt u eenmaal vanaf de bovenkant van uw scherm naar beneden om uw meldingen uit te vouwen.
Stappen
Methode 1 van 2: Meldingen weergeven op vergrendelscherm

Stap 1. Open Instellingen
U kunt het tandwielpictogram in het Quick Menu-paneel vinden door vanaf de bovenkant van uw scherm naar beneden te vegen of u kunt het app-pictogram vinden op een van uw startschermen, in de app-lade of door te zoeken.

Stap 2. Tik op Vergrendelscherm
Mogelijk ziet u in plaats daarvan 'Meldingen' of een vergelijkbare taal. Deze menu-opties verschillen per fabrikant.
Mogelijk moet u de instellingen voor het vergrendelscherm vinden in het menu 'Meldingen', dus als u op 'Meldingen' moet tikken in de menu-opties, tikt u op om naar de meldingsinstellingen voor uw vergrendelingsscherm te gaan. Sommige telefoons, zoals de Samsung Galaxy, geeft u suggesties voor vergelijkbare instellingen onder aan uw scherm

Stap 3. Tik op de schakelaar naast Meldingen om deze in te schakelen
Je ziet dan je meldingen op je vergrendelscherm verschijnen, evenals de meldingsbalk boven aan je scherm.
Nadat u op de schakelaar hebt getikt om deze in te schakelen, kunt u hier de instellingen wijzigen om uw meldingen aan te passen. Als u bijvoorbeeld wilt dat uw melding alleen het pictogram toont van de app die de melding heeft verzonden, tikt u op Bekijk stijl > Details. Je kunt ook op de schakelaar naast 'Inhoud verbergen' tikken om te voorkomen dat meldingen je meer laten zien dan het pictogram van de app waar het vandaan komt.
Methode 2 van 2: Snooze-meldingen

Stap 1. Open Instellingen
U kunt het tandwielpictogram in het Quick Menu-paneel vinden door vanaf de bovenkant van uw scherm naar beneden te vegen of u kunt het app-pictogram vinden op een van uw startschermen, in de app-lade of door te zoeken.

Stap 2. Tik op Meldingen
Mogelijk ziet u in plaats daarvan een menu met de naam "Apps en meldingen", en vervolgens moet u opnieuw op "Meldingen" tikken.

Stap 3. Tik op de schakelaar naast Veeg naar links of rechts om te snoozen
Als u nu een melding ontvangt, kunt u deze op snooze zetten en er later een herinnering over krijgen. Wanneer u de meldingsbannerwaarschuwing krijgt, veegt u deze ongeveer half zo vaak als een normale veegbeweging en ziet u het klokpictogram. Tik op dat pictogram en het snoozet een uur (of tik op de pijl-omlaag en selecteer een andere tijd).