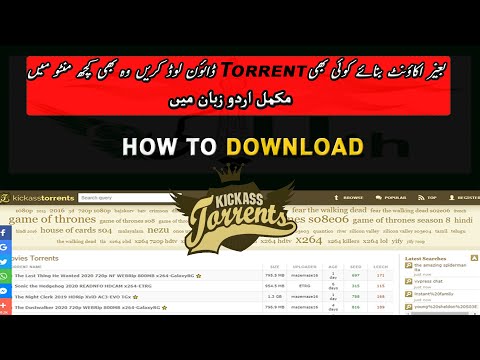Deze wikiHow leert je hoe je je scherm in Discord kunt delen met behulp van de desktopclient. Helaas is er geen ondersteuning voor het delen van uw scherm in de mobiele app, dus u zult de desktopclient voor deze functie moeten gebruiken.
Stappen

Stap 1. Open Discord en word lid van een server
Als u nog geen lid bent van een server, klikt u in de linkerkolom op de server waaraan u wilt deelnemen. Zodra u lid bent van de server, verschijnt een lijst met de kanalen in de kolom aan de linkerkant van het venster.

Stap 2. Sluit je aan bij een spraakkanaal door te dubbelklikken op een kanaal met een luidsprekerpictogram
Spraakkanalen worden vermeld onder het kopje 'Spraakkanalen'.

Stap 3. Klik op Scherm
Je ziet dit met het pictogram van een monitor met een pijl voor delen onder aan de lijst met kanalen.
- Er verschijnt alternatieve tekst bij uw cursor met de tekst "Deel uw scherm" wanneer u met de muis over het pictogram gaat.
- Er verschijnt een lijst met al uw applicaties en schermen.

Stap 4. Klik om een scherm te selecteren om te delen
U kunt selecteren: Schermen en uw huidige scherm als u alles op uw monitor wilt delen, zelfs als u naar een andere applicatie gaat.
Als u op een toepassing klikt in de Sollicitatie tabblad, zoals Word, wanneer u naar uw webbrowser gaat, ziet de Discord-groep uw webbrowser niet, maar alleen Word.

Stap 5. Klik op Live gaan
Je ziet enkele van je streaminginstellingen, zoals met welk kanaal je deelt, wat je deelt, de framesnelheid en de resolutie.

Stap 6. Klik op Live gaan
U ziet een miniatuur van uw scherm in de rechterbenedenhoek. Om te stoppen met delen, klikt u op de monitor met de x dat staat in het miniatuurvoorbeeld.