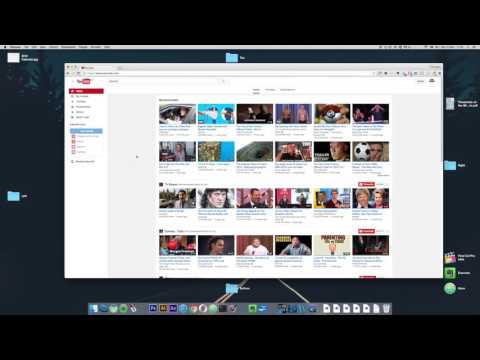Deze wikiHow leert je hoe je Google Chrome- of Mozilla Firefox-bladwijzers van de ene computer naar de andere kunt overbrengen.
Stappen
Methode 1 van 2: Google Chrome gebruiken

Stap 1. Sluit een flashstation aan op uw computer
Een flashstation is waarschijnlijk de gemakkelijkste manier om uw bladwijzers snel over te zetten naar een andere computer.
Als u geen flashstation hebt, kunt u het bladwijzerbestand in plaats daarvan aan een e-mailbericht toevoegen

Stap 2. Open Chrome op uw computer
Het is in de Alle apps gedeelte van het menu Start in Windows, en de Toepassingen map in macOS.

Stap 3. Klik op ⁝
Het staat in de rechterbovenhoek van de browser. Er wordt een menu uitgevouwen.

Stap 4. Selecteer Bladwijzers
Een ander menu wordt uitgevouwen.

Stap 5. Klik op Bladwijzerbeheer
Het staat bijna bovenaan het menu.

Stap 6. Klik op ⁝
Het staat in de rechterbovenhoek van de pagina.

Stap 7. Klik op Bladwijzers exporteren
Dit opent de bestandsbrowser van uw computer.

Stap 8. Navigeer naar de locatie waar u de bladwijzers wilt opslaan
Als u een flashstation gebruikt, bladert u naar het flashstation in de bestandsbrowser.
Als je jezelf de bladwijzers gaat e-mailen, navigeer dan naar je Downloads map (of ergens anders dat gemakkelijk te onthouden is).

Stap 9. Klik op Opslaan
Uw bladwijzers worden op de geselecteerde locatie opgeslagen als een HTML-bestand. Wanneer het bestand is opgeslagen, verwijdert u de schijf veilig van uw computer.
Als u de bladwijzers naar uzelf e-mailt, opent u uw e-mailclient, stelt u een nieuw bericht voor uzelf op, voegt u het bestand toe en klikt u op de verzendknop

Stap 10. Sluit de flashdrive aan op de nieuwe computer
Als je jezelf de bladwijzers hebt gemaild, log dan in op je e-mailaccount vanaf de nieuwe computer, open het bericht en download vervolgens de HTML-bijlage

Stap 11. Open Google Chrome op de nieuwe computer
Als u in plaats daarvan de bladwijzers in Firefox of Safari wilt importeren, opent u die browser nu.

Stap 12. Open de Bookmark Manager op de nieuwe computer
Klik in Chrome op de ⁝ selecteer in de rechterbovenhoek van de browser Bladwijzers, dan klikken Bladwijzerbeheer.
-
Firefox:
Druk op Ctrl+⇧ Shift+B om de bladwijzermanager te openen.
-
Safari:
Klik op de Bestand menu, klik op Importeren van…en selecteer vervolgens HTML-bestand bladwijzer maken.

Stap 13. Klik op ⁝
Als u Chrome gebruikt, staat dit in de rechterbovenhoek van de pagina. Andere browsergebruikers moeten deze stap overslaan.

Stap 14. Klik op Bladwijzers importeren
Als u Chrome gebruikt, wordt hiermee de bestandsbrowser van de computer geopend.
-
Firefox:
Klik Importeren en back-uppenen selecteer vervolgens Bladwijzers importeren uit HTML.
-
Safari:
Ga naar de volgende stap.

Stap 15. Blader naar het bladwijzerbestand
Als u het bestand op een flashstation hebt opgeslagen, navigeert u naar het flashstation. Als u het bestand uit een e-mailbericht hebt gedownload, navigeert u naar de map waarin u het hebt opgeslagen.

Stap 16. Selecteer het bladwijzerbestand en klik op Openen
Als u Safari gebruikt, klikt u op Importeren. Hiermee worden uw bladwijzers in de nieuwe browser geïmporteerd.
Methode 2 van 2: Mozilla Firefox gebruiken

Stap 1. Sluit een flashstation aan op uw computer
Een flashstation is waarschijnlijk de gemakkelijkste manier om uw bladwijzers snel over te zetten naar een andere computer.
Als u geen flashstation hebt, kunt u het bladwijzerbestand in plaats daarvan aan een e-mailbericht toevoegen

Stap 2. Open Firefox op uw computer
Het is in de Alle apps gedeelte van het menu Start in Windows, en de Toepassingen map in macOS.

Stap 3. Druk op Ctrl+⇧ Shift+B
Dit opent de bladwijzerbeheer.

Stap 4. Klik op Importeren en back-uppen

Stap 5. Klik op Bladwijzers exporteren naar HTML
De bestandsbrowser van uw computer verschijnt.

Stap 6. Navigeer naar de locatie waar u de bladwijzers wilt opslaan
Als u een flashstation gebruikt, bladert u naar het flashstation in de bestandsbrowser.
Als je jezelf de bladwijzers gaat e-mailen, navigeer dan naar je Downloads map (of ergens anders dat gemakkelijk te onthouden is).

Stap 7. Klik op Opslaan
Uw bladwijzers worden op de geselecteerde locatie opgeslagen als een HTML-bestand. Wanneer het bestand is opgeslagen, verwijdert u de schijf veilig van uw computer.
Als u de bladwijzers naar uzelf e-mailt, opent u uw e-mailclient, stelt u een nieuw bericht voor uzelf op, voegt u het bestand toe en klikt u op de verzendknop

Stap 8. Sluit de flashdrive aan op de nieuwe computer
Als je jezelf de bladwijzers hebt gemaild, log dan in op je e-mailaccount vanaf de nieuwe computer, open het bericht en download vervolgens de HTML-bijlage

Stap 9. Open Firefox op de nieuwe computer
Als u de bladwijzers in plaats daarvan in Chrome of Safari wilt importeren, opent u die browser nu.

Stap 10. Druk op Ctrl+⇧ Shift+B
Dit opent de bladwijzerbeheer in Firefox op de nieuwe computer.
-
Chroom:
Klik op de ⁝ selecteer in de rechterbovenhoek van de browser Bladwijzers, dan klikken Bladwijzerbeheer.
-
Safari:
Klik op de Bestand menu, klik op Importeren van…en selecteer vervolgens HTML-bestand bladwijzer maken.

Stap 11. Klik op Importeren en back-uppen in Firefox
Dit opent de bestandsbrowser van uw computer.
-
Chroom:
Klik op de ⁝ in de rechterbovenhoek van de pagina en selecteer vervolgens Bladwijzers importeren.
-
Safari:
Ga naar de volgende stap.

Stap 12. Blader naar het bladwijzerbestand
Als u het bestand op een flashstation hebt opgeslagen, navigeert u naar het flashstation. Als u het bestand uit een e-mailbericht hebt gedownload, navigeert u naar de map waarin u het hebt opgeslagen.

Stap 13. Selecteer het bladwijzerbestand en klik op Openen
Als u Safari gebruikt, klikt u op Importeren. Hiermee worden uw bladwijzers in de nieuwe browser geïmporteerd.
Community Q&A
Zoeken Nieuwe vraag toevoegen
-
Vraag Ik heb de bladwijzers overgebracht en geïmporteerd, maar kan ze niet zien op de bladwijzerwerkbalk. Hoe kan ik ze daar plakken?

Azzy Cohen Azzy Cohen Community Answer Did you sync your data to the computer you were transferring the data to? If not, you should do that now and they should show. Thanks! Yes No Not Helpful 1 Helpful 0
-
Question Will this process add to existing bookmarks or replace existing bookmarks in target computer?

Patrick Wood Patrick Wood Community Antwoord Elke browser heeft zijn eigen software voor dit proces, zodat verschillende resultaten mogelijk zijn. In mijn ervaring de map"
-
Vraag Bewaart of schrijft dit proces de oude bladwijzers?

community answer community answer it saves it. there’s no worry for your process to write over your old bookmarks. thanks! yes no not helpful 0 helpful 0
ask a question 200 characters left include your email address to get a message when this question is answered. submit