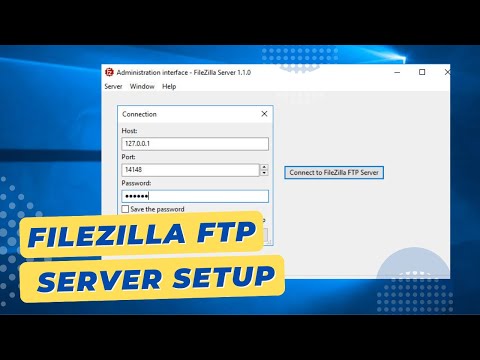Als een bepaalde computer meerdere gebruikers heeft, zoals bij werkplekken, kan het nodig zijn om bestanden tussen gebruikersaccounts te verplaatsen. Het lijkt misschien een moeilijk en tijdrovend proces, maar dat is het eigenlijk niet; het is snel en gemakkelijk te doen, voor zowel Windows als Mac.
Stappen
Methode 1 van 2: Bestanden verplaatsen tussen gebruikers in Windows

Stap 1. Log in op uw gebruikersaccount wanneer u Windows voor het eerst opstart
Hiermee krijgt u toegang tot uw bestanden op uw computer.

Stap 2. Klik op het menu Start
Deze bevindt zich linksonder op het bureaublad.

Stap 3. Klik op "Computer" in het rechterdeelvenster van het menu
Hierdoor wordt de Windows Verkenner geopend in de map Deze computer.

Stap 4. Zoek de bestanden die u wilt overbrengen
Navigeer naar de map waar de bestanden die u wilt overbrengen zich bevinden.

Stap 5. Selecteer de bestanden die u wilt overbrengen door ze te markeren
Klik gewoon op het bestand om het te markeren.
- Als u meer dan één bestand wilt markeren (of selecteren), houdt u de CTRL-toets ingedrukt terwijl u op elk bestand klikt dat u wilt overbrengen.
- Als u alle bestanden wilt selecteren, drukt u op Ctrl + A om alles automatisch te selecteren.

Stap 6. Kopieer de bestanden
Nadat u de bestanden hebt geselecteerd, kunt u het overdrachtsproces starten, maar dit hangt af van uw Windows-versie:
- Voor Windows 7 klikt u op het menu Bewerken in de menubalk en er verschijnt een vervolgkeuzemenu. Klik op ofwel "Verplaatsen naar map" om de map uit de huidige map te verwijderen en naar de doellocatie over te brengen, of "Kopiëren naar map" om een kopie van de geselecteerde bestanden te maken.
- Voor Windows 8 worden de knoppen "Verplaatsen naar" of "Kopiëren naar" bovenaan het venster geactiveerd na het selecteren van de bestanden. Kies een van de opties en selecteer vervolgens 'Locatie kiezen' onder aan het uitgebreide menu.

Stap 7. Selecteer de locatie waarnaar de bestanden moeten worden overgebracht
Nadat u "Verplaatsen naar …" of "Kopiëren naar …" hebt geselecteerd, selecteert u de openbare map als de doelmap en klikt u vervolgens op "Verplaatsen" of "Kopiëren".
Uw bestanden worden gekopieerd (of verplaatst) naar de openbare map. Het is nu alleen nog een kwestie van de andere pc-gebruiker die inlogt op zijn account en de bestanden uit de openbare map haalt
Methode 2 van 2: Bestanden verplaatsen tussen gebruikers op Mac

Stap 1. Log in op uw Mac-gebruikersprofiel
Hiermee krijgt u toegang tot uw bestanden op uw computer.

Stap 2. Zoek de bestanden die u wilt verplaatsen
Gebruik de bestandsverkenner van het systeem en ga naar de map waar de bestanden die u wilt overbrengen zich bevinden.

Stap 3. Kopieer de bestanden die u wilt overbrengen
Doe dit door de bestanden te selecteren en vervolgens op de toetsencombinaties CMD + C te drukken.

Stap 4. Ga naar de gedeelde map
Navigeer naar de map Gedeeld op de harde schijf waar de systeembestanden zijn geïnstalleerd; dit is meestal Macintosh HD. Klik op "Gebruikers" en vervolgens op "Gedeeld" om de map te openen.

Stap 5. Plak de bestanden in de gedeelde map
Andere gebruikersaccounts kunnen nu de bestanden die u in de map plaatst, bekijken en gebruiken.