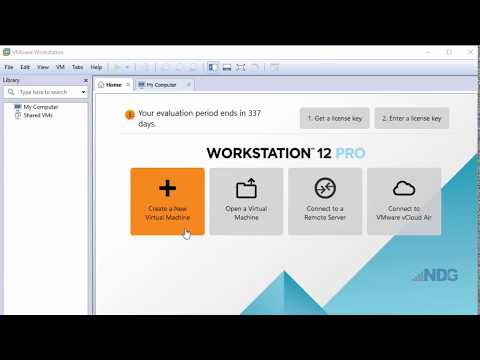Microsoft's Office-suite is erg duur voor de gemiddelde gebruiker om te kopen. De Professional-versie met Microsoft Access (software voor het maken van databases) is nog duurder. Een goedkopere of gratis kantoorsuite die voor iedereen bereikbaar is, is StarOffice/OpenOffice. Leer hoe u een database, een tabel en een formulier maakt.
Stappen

Stap 1. StarOffice is de releaseversie van OpenOffice
Er zijn een paar verschillen, maar die zijn vooral cosmetisch. Het eerste dat u moet doen, is OpenOffice.org of StarOffice downloaden en installeren van Sun Microsystems.

Stap 2. Nadat het is gedownload en geïnstalleerd, gaat u in Windows XP naar Start -> Alle programma's -> Star Office 8 -> Star Office Base en drukt u vervolgens op Enter

Stap 3. Er verschijnt een venster met de titel 'Database Wizard'

Stap 4. Accepteer de standaardinstellingen en klik op 'Volgende'
Het registreren van de database (wordt lokaal gedaan) en maakt het gemakkelijker voor Writer en Calc om te gebruiken.

Stap 5. Accepteer de standaardinstellingen in het volgende venster en klik vervolgens op 'Voltooien'

Stap 6. Er verschijnt een venster 'Opslaan als'
Het staat standaard op 'Mijn documenten'. Geef uw nieuwe database een naam. Noem het voorlopig 'MijnContacten'. Accepteer de standaardinstellingen en klik op de knop 'Opslaan'.

Stap 7. Er verschijnt een nieuw venster met de titel 'MijnContacten' en aan de linkerkant ziet u vier items, 'Tabellen, Query's, Formulieren en Rapporten'
'Formulieren' wordt automatisch gemarkeerd. We moeten echter eerst een tabel maken voor onze database, dus klik op 'Tabellen'. Op de formulieren komen we later terug.

Stap 8. Klik rechts van het pictogram 'Tabellen' onder taken op 'Wizard gebruiken om tabel te maken'
..'. Er verschijnt een venster met de titel 'Tabelwizard'.
De wizard begeleidt u bij het maken van uw eerste database. Rechts onder Selecteer velden voor uw tabel ziet u 'Categorie'. Klik op 'Persoonlijk'. Onder 'Categorie' staan voorbeeldtabellen, klik op de 'pijl omlaag' en markeer 'Adressen'. Onder 'Beschikbare velden' worden alle velden voor de voorbeeldtabel weergegeven. Aan de rechterkant zijn vier knoppen. Klik op de knop '>>'. Hiermee worden alle velden onder 'Beschikbare velden' verplaatst naar 'Geselecteerde velden'. Klik op de knop 'Volgende'

Stap 9. De tabelwizard gaat nu door naar stap 2, Typen en formaten instellen
Onder 'Geselecteerde velden' staan alle velden die zijn gekozen. Rechts daarvan ziet u 'Veldinformatie'. Elk veld kan individueel worden opgemaakt zoals u dat wilt. Klik op de verschillende velden om een idee te krijgen van welke soorten u beschikbaar heeft. Accepteer voorlopig de standaardwaarden voor elk veld en klik vervolgens op de knop 'Volgende'.

Stap 10. De tabelwizard gaat nu door naar stap 3, 'Primaire sleutel instellen'
Naarmate de database groter wordt, wordt de primaire sleutel belangrijker. De primaire sleutel versnelt zoekopdrachten. Accepteer voorlopig de standaardwaarden en klik op de knop 'Volgende'.

Stap 11. De laatste stap bij het maken van uw eerste tafel is 'Tafel maken'
Accepteer de standaardwaarde voor de tabelnaam. In dit voorbeeld heet het Adressen. Daaronder heb je verschillende keuzes over wat je vervolgens moet doen. Klik op 'Maak een formulier op basis van deze tabel' en klik vervolgens op de knop 'Voltooien'.

Stap 12. Er verschijnen twee vensters
Het eerste venster is getiteld 'Untitled' en bovenop dat venster is een ander venster genaamd 'Form Wizard'. We gaan nu een formulier maken voor het invoeren van gegevens.

Stap 13. Aan de linkerkant worden weer de stappen voor het maken van een formulier weergegeven
Accepteer zoals eerder de standaardinstellingen en klik op de knop '>>'. Hiermee worden alle velden naar de andere kant verplaatst onder 'Velden in het formulier'. Klik vervolgens op de knop 'Volgende'.

Stap 14. Het pop-upvenster heet 'Een subformulier instellen'
Accepteer de standaardwaarden. We zullen voorlopig geen subformulieren maken. Klik op de knop 'Volgende'.

Stap 15. Er verschijnt een nieuw venster met de titel 'Bedieningselementen rangschikken'
Aan de rechterkant is de derde knop de standaard. Klik op de tweede knop rechts daarvan, de vierde knop. Klik op de knop 'Volgende'.

Stap 16. De 'Set data entry' verschijnt
Hiermee wordt de modus voor gegevensinvoer voor uw formulier ingesteld. Accepteer de standaardinstellingen en klik op de knop 'Volgende'.

Stap 17. Het venster 'Stijlen toepassen' verschijnt
Accepteer de standaardwaarden en klik op de knop 'Volgende'.

Stap 18. Wanneer het pop-upvenster met de titel 'Naam instellen' verschijnt, accepteert u de standaardwaarden
Klik vervolgens op de knop 'Voltooien'.

Stap 19. Uw formulier verschijnt nu en u kunt gegevens invoeren
Als de indeling van het formulier u niet bevalt, kunt u deze eenvoudig wijzigen. Hier leest u hoe u uw formulier kunt wijzigen.

Stap 20. Zorg ervoor dat het pictogram 'Formulieren' aan de linkerkant is gemarkeerd
Klik op het menu-item 'Bewerken' en markeer en klik op 'Bewerken'

Stap 21. De formuliereditor verschijnt met uw formulier
Klik op een van de velden en 'drag and drop' ze waar je maar wilt. Maak je geen zorgen dat je formulier in de war raakt. Als u te veel fouten maakt en opnieuw wilt beginnen, sluit dan de formuliereditor, sla uw werk niet op en begin opnieuw. Het zal wat oefening vergen, maar als je het eenmaal onder de knie hebt, zul je merken dat het gemakkelijker is om mee te werken.

Stap 22. Gefeliciteerd
U hebt een Star Office Base-database gemaakt.
Stap 23. Geniet en veel plezier
Tips
- Als je tijdens de stappen fouten maakt, onthoud dan dat je altijd kunt 'Annuleren' en opnieuw kunt beginnen.
-
StarOffice heeft uitstekende hulp.