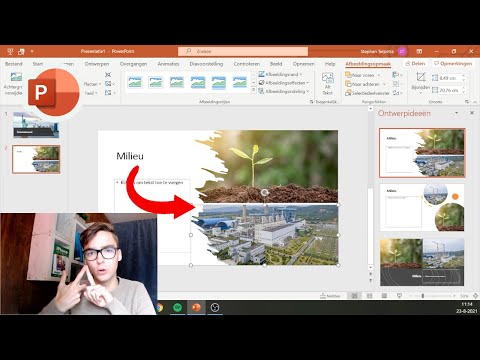iOS bevat krachtige tekst-naar-spraak-opties waarmee u geselecteerde tekst gemakkelijk kunt laten voorlezen, in een grote verscheidenheid aan talen en accenten. Als je iOS 8 of hoger gebruikt, is er ook de zeer handige Speak Screen-functie, die zelfs automatisch de pagina's van je e-boek omslaat terwijl het voorleest.
Stappen
Deel 1 van 3: Tekst naar spraak inschakelen

Stap 1. Open de app "Instellingen"

Stap 2. Tik op "Algemeen"

Stap 3. Tik op "Toegankelijkheid"
Hier vind je ook instellingen die het gemakkelijker maken om audio te horen, het contrast tussen lichte en donkere kleuren te vergroten of ondertitels toe te voegen aan ondersteunde video's.

Stap 4. Tik op "Spraak"

Stap 5. Zet "Spreekselectie" AAN
Hierdoor kan uw apparaat geselecteerde tekst uitspreken.

Stap 6. Zet "Speak Screen" AAN (iOS 8 en hoger)
Hierdoor kan uw apparaat tekst op het scherm uitspreken.

Stap 7. Selecteer een stem (optioneel)
Als u uw tekst liever in verschillende accenten en/of talen terug laat lezen. Tik op de optie "Stemmen" om te kiezen.
Opmerking: als u verschillende stemmen toevoegt, worden bestanden naar uw telefoon gedownload. Sommige spraakbestanden, zoals Alex, kunnen een aanzienlijke hoeveelheid ruimte in beslag nemen

Stap 8. Wijzig de spreeksnelheid met de schuifregelaar
De spreeksnelheid bepaalt hoe snel de woorden worden voorgelezen. Verplaats de schuifregelaar naar het konijn voor snellere spraak, of naar de schildpad voor langzamere spraak.

Stap 9. Schakel tekstmarkering in of uit (optioneel)
U kunt uw apparaat woorden laten markeren terwijl ze worden gelezen door deze optie in te schakelen.
Deel 2 van 3: Spreekselectie gebruiken

Stap 1. Houd de tekst ingedrukt die u hardop wilt laten voorlezen
Gebruik de verticale balken aan elke rand van de selectie om aan te passen welke woorden zijn geselecteerd.

Stap 2. Tik op de knop "Spreek" in het pop-upmenu
Als u de knop 'Spreken' niet kunt zien, tikt u op de pijl aan de rechterrand van het pop-upmenu om deze weer te geven.

Stap 3. (Optioneel) Selecteer een emoji om je apparaat de beschrijving te laten uitspreken
Naast het lezen van woorden, kan je apparaat ook emoji beschrijven. Markeer gewoon de emoji die je hardop wilt laten voorlezen en tik op "Spreek".
Deel 3 van 3: Speak Screen gebruiken (iOS 8 en hoger)

Stap 1. Veeg met twee vingers vanaf de bovenkant van het scherm omlaag
U zult meer succes hebben als u uw vingers matig uit elkaar houdt tijdens het vegen.
Spreekscherm kan ook worden ingeschakeld door Siri te starten en "spreek het scherm" te zeggen

Stap 2. Gebruik het schermmenu om het afspelen aan te passen
U kunt pauzeren, afspelen, terugspoelen en vooruitspoelen, en de spraaksnelheid wijzigen.
Spreekscherm werkt niet als er geen inhoud is. Het starten van Speak Screen terwijl u zich op uw startscherm bevindt, werkt bijvoorbeeld niet, omdat Speak Screen uw app-namen niet voorleest

Stap 3. Druk op de "X" om het spreekscherm te stoppen
Druk op de knop "<" om terug te keren naar uw apparaat terwijl u het scherm hardop laat voorlezen.

Stap 4. Activeer Speak Screen in Safari met de Reader-knop
Als je Safari gebruikt in iOS 8, zie je een kleine knop links van de adresbalk die het menu Spreekscherm opent. Dit is nuttiger dan het gebruik van de veegmethode, omdat de veegmethode alle verborgen HTML-tags zal lezen, waardoor het mogelijk moeilijk te begrijpen is.

Stap 5. Gebruik Speak Screen in iBooks om automatisch te blijven lezen
In tegenstelling tot Speak Selection slaat Speak Screen automatisch de pagina's van uw boek om, zodat u kunt luisteren naar uw boeken die voorgelezen worden terwijl u met andere apps werkt.