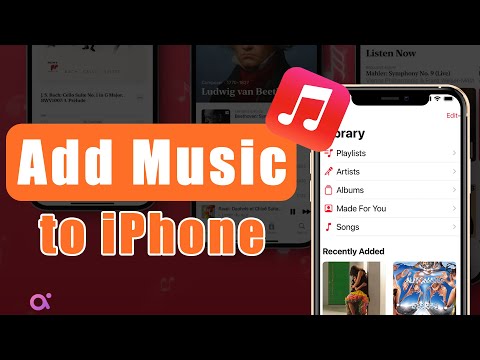Micro SD-kaarten zijn geheugenkaarten met een hoge capaciteit die vaak worden gebruikt in telefoons en tablets. Een SD-kaart wordt "gemount" op een apparaat wanneer dat specifieke apparaat de SD-kaart herkent en deze toegankelijk maakt voor gebruik. De meeste apparaten zullen automatisch een SD-kaart koppelen nadat de kaart in de Micro SD-kaartsleuf is geplaatst, maar als u een Android- of Galaxy-telefoonapparaat gebruikt, kunt u handmatig een SD-kaart koppelen via het instellingenmenu. Als uw apparaat geen SD-kaart kan koppelen, moet u controleren of er geen hardwareproblemen zijn met uw apparaat of met de SD-kaart zelf.
Stappen
Methode 1 van 3: Een Micro SD-kaart voor Android-telefoons monteren

Stap 1. Plaats de Micro SD-kaart in de SD-kaartsleuf op uw Android-apparaat
Zorg ervoor dat uw telefoon is uitgeschakeld en opgeladen voordat u de kaart plaatst. Doe dit langzaam en totdat u een "klik" geluid hoort. Raadpleeg de handleiding van uw apparaat of neem contact op met de fabrikant als u extra ondersteuning nodig heeft bij het openen van de SD-kaartsleuf op uw apparaat.

Stap 2. Schakel uw Android-apparaat in
Druk op de knop aan de onderkant van uw telefoon. Als uw telefoon niet goed wordt ingeschakeld, is deze waarschijnlijk niet voldoende opgeladen. Steek je telefoon een kwartier in de oplader en probeer het opnieuw.

Stap 3. Tik op "Instellingen" in het hoofdmenu
Dit "Instellingen"-symbool wordt weergegeven door wat lijkt op een versnelling. Nadat je op het tandwiel hebt geklikt, kom je in een ander scherm terecht. Klik in dat nieuwe scherm op 'SD- en telefoonopslag'.

Stap 4. Klik op "Opnieuw formatteren
Hiermee wordt uw telefoon opnieuw geformatteerd en wordt deze voorbereid op het plaatsen van een nieuwe SD-kaart. Dit duurt slechts enkele seconden. Als het langer duurt, start u uw telefoon opnieuw op om het herformatteringsproces correct te laten verlopen.

Stap 5. Kies "Mount SD Card" wanneer het opnieuw formatteren is voltooid
Uw apparaat koppelt uw SD-kaart en maakt de kaart beschikbaar voor gebruik. Als "SD-kaart monteren" geen beschikbare optie is, tikt u op "SD-kaart ontkoppelen", wacht u tot de kaart is ontkoppeld en tikt u vervolgens op "SD-kaart monteren" om te controleren of de kaart correct is geplaatst. Deze stap kan ook eventuele systeemproblemen oplossen die uw Android mogelijk heeft ondervonden waardoor de SD-kaart niet correct kon worden gemonteerd.
Methode 2 van 3: Een SD-kaart voor Galaxy-telefoons monteren

Stap 1. Plaats uw SD-kaart in de SD-sleuf
Deze bevindt zich meestal aan de linkerkant van de telefoon. Steek het langzaam in totdat u een "klikkend" geluid hoort. Zorg ervoor dat uw telefoon volledig is opgeladen voordat u met dit proces begint. Raadpleeg de handleiding van uw apparaat of neem contact op met de fabrikant als u extra ondersteuning nodig heeft bij het openen van de SD-kaartsleuf op uw apparaat.

Stap 2. Zet je telefoon aan
Druk op de knop aan de onderkant van de telefoon. Als uw telefoon niet wordt ingeschakeld, is deze waarschijnlijk leeg. Steek de stekker een kwartier in de wandoplader en probeer het opnieuw.

Stap 3. Druk op "Apps" op je startscherm
Zodra uw telefoon is ingeschakeld, verschijnt uw startscherm. Rechtsonder ziet u wat lijkt op een wit raster met het woord "Apps" eronder. Klik op dat pictogram en ga naar het volgende scherm.

Stap 4. Klik op "Instellingen
"Het pictogram "Instellingen" wordt weergegeven door wat lijkt op een tandwiel. Klik op het tandwiel en ga naar het volgende scherm. Er verschijnt een nieuw scherm. Rechtsboven in dat scherm ziet u wat lijkt op drie witte stippen. Op oudere Galaxy-telefoons (4 en eerder) verschijnt het woord "Algemeen" onder de stippen. Op nieuwere Galaxy-telefoons (5 en later) verschijnt het woord "Meer" onder de witte stippen. Welke versie van de telefoon u ook heeft, klik op het pictogram met de witte stippen.

Stap 5. Tik op "Opslag" op het volgende scherm
Wanneer u op "Opslag" klikt, verschijnt er een laatste scherm. Scroll met uw vinger naar beneden om bij 'Sd-kaart monteren' te komen. Klik erop en wacht tot je kaart is gemount. Als "SD-kaart monteren" geen beschikbare optie is, tikt u op "SD-kaart ontkoppelen", wacht u tot de kaart is ontkoppeld en tikt u vervolgens op "SD-kaart monteren" om te controleren of de kaart correct is geplaatst.
Methode 3 van 3: Controleren op hardwareproblemen

Stap 1. Verwijder uw SD-kaart uit de SD-kaartsleuf op uw apparaat
Onder "Opslag" scrol je naar beneden totdat je het pictogram "SD-kaart ontkoppelen" vindt. Wacht tot je telefoon zegt dat het veilig is om de SD-kaart uit te werpen. Trek het langzaam naar buiten zodat u de kaart niet buigt of beschadigt.

Stap 2. Inspecteer de SD-kaart op fysieke schade waardoor uw apparaat deze mogelijk niet goed kan lezen
Zoek naar ontbrekende gouden uitsteeksels en naar chips of deuken in de kaart. Als de SD-kaart fysiek beschadigd lijkt te zijn, moet u mogelijk de SD-kaart vervangen. Deze kunnen vrij goedkoop worden gekocht bij de meeste technologiewinkels.

Stap 3. Plaats de SD-kaart opnieuw in de SD-kaartsleuf op uw apparaat
Blaas er voorzichtig op of veeg het af met een zachte doek voordat u het weer terugplaatst. Hiermee worden alle stofdeeltjes verwijderd die mogelijk uw kaart kunnen verstoren. Plaats de kaart niet voortdurend opnieuw, anders kunt u zowel de kaart als de poort beschadigen.

Stap 4. Laad uw apparaat op en zet het aan
Sluit uw apparaat minimaal 15 minuten aan op de wandoplader. Vervolgens zet je het toestel aan met de knop onderaan. Als uw apparaat om de een of andere reden niet wordt ingeschakeld, laat u het nog even opladen voordat u het opnieuw probeert.

Stap 5. Probeer de SD-kaart opnieuw te koppelen
Uw apparaat zou "Sd-kaart monteren" moeten lezen wanneer u onder de instelling "Opslag" gaat. Als uw apparaat nog steeds "SD-kaart ontkoppelen" leest, is er mogelijk een probleem met de communicatie tussen de SD-poort en de telefoon zelf. Dit is hoogstwaarschijnlijk een intern probleem dat alleen kan worden opgelost door uw telefoon naar uw dichtstbijzijnde technologieprofessional te brengen.
Stap 6. Test de SD-kaart in een ander apparaat als deze niet goed kan worden gemonteerd
Als de SD-kaart goed werkt in een ander apparaat, is uw SD-kaartsleuf mogelijk defect op het oorspronkelijke apparaat waarin de kaart is getest. Als de SD-kaart niet op een ander apparaat kan worden gemonteerd, moet u mogelijk de SD-kaart vervangen. Zorg ervoor dat voordat u uw SD-kaart in een ander apparaat steekt, dat ook dat apparaat volledig is opgeladen.

Stap 1.
Als de SD-kaart nog steeds niet goed wordt gemount, is deze mogelijk beschadigd
Tips
- Formatteer uw SD-kaart als laatste redmiddel als uw apparaat nog steeds niet kan worden geactiveerd en uw SD-kaart niet herkent. Als u uw SD-kaart formatteert, wordt alle inhoud gewist, maar kunnen eventuele softwareproblemen worden verholpen die voorkomen dat uw apparaat de kaart herkent.
- Als u uw Android-apparaat handmatig moet koppelen telkens wanneer u het op een computer aansluit, overweeg dan een toepassing van derden te downloaden die het montageproces automatisch voor u voltooit, zoals "Auto Mount Your SD Card" of "doubleTwist Player.”
Waarschuwingen
- Steek uw vinger of een voorwerp niet in de SD-poort om het te proberen te repareren. Dit veroorzaakt alleen maar meer interne schade en vereist dat je een nieuwe telefoon krijgt.
- Buig de kaart niet als u deze uit de SD-poort haalt. U wilt het langzaam en methodisch verwijderen en schade voorkomen.
- Verwijder uw SD-kaart niet omdat deze wordt gedemonteerd, gemonteerd of opnieuw geformatteerd. Dit resulteert in corrupte gegevens en maakt de kaart onbruikbaar.