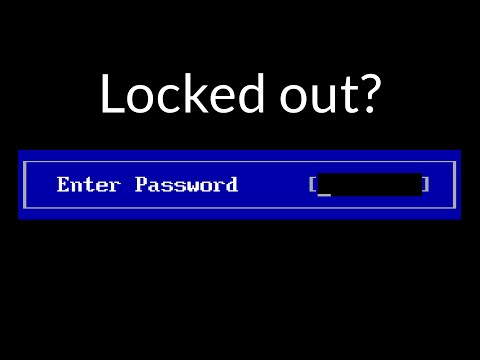Deze wikiHow leert je hoe je het BIOS-wachtwoord van je Windows-computer opnieuw instelt. U kunt dit doen door een master-BIOS-resetwachtwoord te proberen, of u kunt proberen de geheugenbatterij van uw BIOS te verwijderen. Houd er rekening mee dat niet alle BIOS-fabrikanten een master-resetwachtwoord hebben en dat niet alle computers u toegang geven tot de batterij. Als geen van deze methoden voor u werkt, moet u uw computer naar een technische reparatiewerkplaats brengen of contact opnemen met de fabrikant.
Stappen
Methode 1 van 3: Een hoofdwachtwoord gebruiken

Stap 1. Zet de computer aan en voer drie keer het verkeerde wachtwoord in
Hierdoor wordt de computer vergrendeld en wordt het bericht 'Systeem uitgeschakeld' weergegeven. Maakt u zich geen zorgen, wanneer u de computer opnieuw opstart, wordt deze weer normaal en gaan er geen gegevens verloren. U moet dit doen om de code te zien die nodig is om het wachtwoord van de achterdeur te vinden.

Stap 2. Noteer het nummer "Systeem uitgeschakeld"
Wanneer u het bericht "Systeem uitgeschakeld" ziet, ziet u een reeks cijfers en letters. Schrijf dit op, want je hebt het later nodig om het wachtwoord te vinden.

Stap 3. Bezoek de website van de wachtwoordgenerator
Ga naar bios-pw.org/ in de webbrowser van een andere computer. Deze website kan achterdeurwachtwoorden genereren op basis van de getoonde code.

Stap 4. Voer de System Disabled-code in en klik op "Wachtwoord verkrijgen"
De website zal proberen een wachtwoord te genereren dat overeenkomt met uw computer. U kunt verschillende wachtwoorden krijgen om te proberen.
Opmerking: als u geen code hebt gekregen toen het systeem werd uitgeschakeld, kan uw computer zijn eigen serienummer gebruiken om een wachtwoord voor de achterdeur te genereren. Klik op de link "Meer details" op bios-pw.org/ en volg de instructies om het juiste script voor de fabrikant van uw computer te downloaden en uit te voeren

Stap 5. Start de vergrendelde computer opnieuw op en probeer vervolgens de wachtwoorden
U kunt drie onjuiste wachtwoorden invoeren voordat uw systeem wordt vergrendeld en u opnieuw moet opstarten. Idealiter ontgrendelt een van de standaard BIOS-wachtwoorden op de BIOS Master Password-site uw computer.
Als geen van de hier vermelde wachtwoorden uw computer ontgrendelt, moet u de volgende methode proberen

Stap 6. Wijzig uw BIOS-instellingen als u instapt
Controleer na het invoeren van het juiste wachtwoord of uw BIOS-instellingen correct zijn, zodat u niet opnieuw wordt buitengesloten. In tegenstelling tot de onderstaande methoden, zal het invoeren van het achterdeurwachtwoord uw BIOS-instellingen niet resetten.
Methode 2 van 3: De CMOS-batterij verwijderen

Stap 1. Weet wanneer je deze methode moet gebruiken
Het wordt aanbevolen om indien mogelijk de bovenstaande hoofdwachtwoordmethode te gebruiken. Als de wachtwoorden niet werken of als uw zoekopdracht geen resultaten heeft opgeleverd, kunt u het wachtwoord mogelijk opnieuw instellen door de CMOS-batterij te verwijderen en opnieuw te plaatsen.
De CMOS-batterij ziet eruit als een horlogebatterij en voedt het moederbord, zelfs als de computer niet is aangesloten. Dit kan zijn hoe het wachtwoord op uw moederbord is opgeslagen, samen met de systeemtijd en de BIOS-instellingen van uw computer. Als u de batterij verwijdert en opnieuw plaatst, worden al deze instellingen gewist

Stap 2. Koppel alles los van uw bureaubladtoren
Voordat u de behuizing van uw desktop opent, is het raadzaam om alle kabels los te maken die momenteel aan de achterkant zijn bevestigd.
- Zorg ervoor dat de voedingskabel is losgekoppeld.
- U kunt deze methode mogelijk ook op een laptop uitvoeren, maar hiervoor moet de beschermhoes van de achterkant van de laptop worden verwijderd. Meestal moet u alle andere panelen en de batterij verwijderen om toegang te krijgen tot het moederbord.

Stap 3. Druk op de aan/uit-knop nadat u de computer hebt losgekoppeld
Hierdoor wordt de resterende lading in de condensatoren van het moederbord afgevoerd, waardoor het risico op elektrostatische schade wordt verkleind.

Stap 4. Verwijder de schroeven aan de achterkant om toegang te krijgen tot de binnenkant van de behuizing
De meeste desktops hebben duimschroeven, maar u hebt mogelijk een kruiskopschroevendraaier nodig om de schroeven los te draaien of te verwijderen.
- Misschien vindt u het gemakkelijker om het bureaublad op zijn kant op een tafel of werkbank te leggen, zodat u gemakkelijk bij de binnenkant kunt komen zonder te hoeven bukken.
- Klik hier voor meer gedetailleerde informatie over het openen van een desktopcomputer.
- Klik hier voor meer gedetailleerde instructies over het openen van een laptop.

Stap 5. Aard jezelf
Voordat u iets in uw computer aanraakt, moet u uzelf aarden om eventuele opgebouwde statische elektriciteit te ontladen. Als u ontlaadt bij het aanraken van een gevoelig onderdeel, kan dit het beschadigen of vernietigen.
Je kunt jezelf snel aarden door een metalen waterkraan aan te raken. Klik hier voor gedetailleerde instructies om uzelf te aarden

Stap 6. Zoek de CMOS-batterij
Het is zilverkleurig en bevindt zich meestal langs de rand van het moederbord. De batterij is ongeveer 1/2 inch in diameter.

Stap 7. Verwijder voorzichtig de batterij
De meeste batterijen worden vastgehouden door een of twee kleine clips. Trek de batterij voorzichtig uit het stopcontact en leg deze opzij.
Opmerking: Sommige batterijen kunnen op het moederbord worden gesoldeerd en kunnen niet worden verwijderd. Als dit het geval is en u een reset-jumper moet gebruiken, zie dan het volgende gedeelte

Stap 8. Wacht ongeveer dertig seconden met de batterij uit het stopcontact
Dit zorgt ervoor dat de BIOS-instellingen volledig worden gewist.

Stap 9. Plaats de batterij terug
Na ongeveer dertig seconden te hebben gewacht, kunt u de batterij terugplaatsen in het stopcontact. Zorg ervoor dat u het met de juiste kant naar boven plaatst.

Stap 10. Sluit uw computer en sluit eventuele kabels opnieuw aan
Hierna hoeft u niet meer in de computer te komen, dus sluit deze volledig af.

Stap 11. Schakel de computer in en ga naar het BIOS
Druk op de BIOS-setuptoets terwijl het systeem opstart. Omdat je het BIOS hebt gereset, moeten zaken als je systeemklok opnieuw worden ingesteld. Alle instellingenwijzigingen die u eerder in het BIOS hebt aangebracht, zoals schijftoewijzing of opstartvolgorde, moeten opnieuw worden ingesteld.
Als het wachtwoord nog steeds niet is verwijderd, betekent dit dat het BIOS-wachtwoord niet kan worden gereset door de CMOS-batterijen te verwijderen. Volg in deze situatie de onderstaande stappen
Methode 3 van 3: Jumpers resetten

Stap 1. Koppel de computer los, open hem en aard jezelf
Zie de stappen 2-5 van het vorige gedeelte voor meer details.

Stap 2. Zoek de BIOS-resetjumper
Deze jumper is meestal twee pinnen en is bijna altijd blauw. Deze bevindt zich meestal in de buurt van de zilveren CMOS-batterij (het lijkt op een horlogebatterij), maar dit is zeker niet altijd het geval. Raadpleeg de documentatie van uw computer of moederbord als u deze niet kunt vinden.
- De jumper kan het label CLEAR CMOS, CLEAR, CLR, JCMOS1, PASSWORD, PSWD, etc. hebben.
- Als je geen reset-jumper hebt (en niet alle computers hebben), en je hebt de bovenstaande methoden geprobeerd, dan moet je contact opnemen met de fabrikant.

Stap 3. Verplaats de jumper één pin over
De meeste BIOS-jumpers zijn geïnstalleerd op twee van de drie beschikbare pinnen. Als u de jumper één pin verplaatst, wordt het wachtwoord opnieuw ingesteld.
- De jumper bedekt bijvoorbeeld pinnen 1 en 2. Verplaats de jumper zodat deze pinnen 2 en drie bedekt.
- Als er slechts twee pinnen beschikbaar zijn, wordt het wachtwoord opnieuw ingesteld door de jumper volledig te verwijderen.

Stap 4. Wacht ongeveer dertig seconden
Dit zorgt ervoor dat het BIOS de wijzigingen die door de jumper zijn aangebracht ziet en het wachtwoord wist.

Stap 5. Zet de jumper terug op de oorspronkelijke locatie
Na ongeveer dertig seconden te hebben gewacht, kunt u de jumper terugzetten naar zijn oorspronkelijke positie.

Stap 6. Sluit uw computer en sluit eventuele kabels opnieuw aan
U hoeft hierna niet meer in de computer te komen, dus sluit deze volledig af.

Stap 7. Zet de computer aan en ga naar het BIOS
Druk op de BIOS-setuptoets terwijl het systeem opstart. Omdat je het BIOS hebt gereset, moeten zaken als je systeemklok worden aangepast. Alle instellingenwijzigingen die u eerder in het BIOS hebt aangebracht, zoals schijftoewijzing of opstartvolgorde, moeten opnieuw worden ingesteld.
Video - Door deze service te gebruiken, kan bepaalde informatie worden gedeeld met YouTube

Tips
Als geen van de bovenstaande stappen heeft gewerkt, neem dan contact op met de pc-fabrikant. Als u kunt bewijzen dat u de eigenaar van de pc bent, zullen ze u waarschijnlijk naar hun onderhoudscentrum laten sturen om het wachtwoord opnieuw in te stellen
Waarschuwingen
- Zorg ervoor dat u uzelf goed aardt als u uw computer opent. Als je dat niet doet, kan je computer kapot gaan.
- Probeer nooit een BIOS-wachtwoord te kraken voor een computer die niet van u is zonder uitdrukkelijke toestemming van de eigenaar.