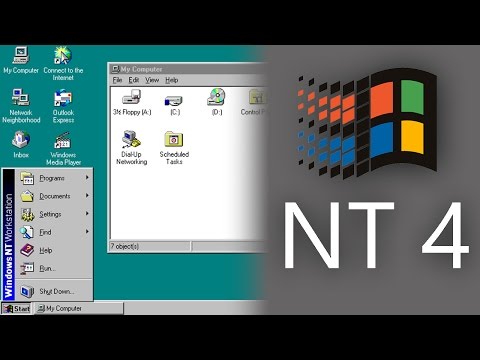Deze wikiHow leert je hoe je een rand kunt maken rond inhoud in InDesign. Randen in InDesign worden "streken" genoemd. U kunt een streek aan uw inhoud toevoegen in zowel Windows- als Mac-versies van InDesign.
Stappen

Stap 1. Open InDesign
Het app-pictogram lijkt op een roze "ID" op een zwarte achtergrond. Het opstartvenster van InDesign verschijnt.

Stap 2. Klik op Start
Dit tabblad bevindt zich in de rechterbovenhoek van het venster. Er verschijnt een vervolgkeuzemenu.
Als u een computer gebruikt met een aanraakscherm, klikt u in plaats daarvan op Aanraken hier.

Stap 3. Klik op Typografie
Het is in de Begin drop-down menu. Dit zal uw InDesign-lay-out veranderen in een meer bewerkingsvriendelijk uiterlijk.

Stap 4. Open een project
Klik Bestand, Klik Open…en selecteer uw project.
U kunt ook klikken op Bestand, selecteer Nieuwen klik op Document…, dan klikken Creëren in de rechterbenedenhoek van het venster om een nieuw project te maken.

Stap 5. Selecteer een item in uw project
Klik op de afbeelding waar u een rand omheen wilt plaatsen. Als u dit doet, wordt deze geselecteerd.

Stap 6. Klik op Stalen
Dit tabblad bevindt zich in de rechterbovenhoek van het venster. Er verschijnt een klein pop-outvenster.

Stap 7. Klik op het pictogram "Beroerte"
Het lijkt op een kader met een rand eromheen in de linkerbovenhoek van het venster "Swatches". Als u hierop klikt, verschijnt er een vervolgkeuzemenu.

Stap 8. Selecteer een kleur
Klik in het vervolgkeuzemenu op een kleur die u voor uw rand wilt gebruiken.
Als u dubbelklikt op een kleur, wordt een apart venster geopend waarin u de kleur kunt aanpassen

Stap 9. Klik op het menu-item Venster
Het staat bovenaan het venster (Windows) of scherm (Mac). Er verschijnt een vervolgkeuzemenu.

Stap 10. Klik op Beroerte
Deze optie staat bijna onderaan de Raam drop-down menu. Het Beroerte-venster wordt geopend.

Stap 11. Bewerk je rand
In het Beroerte-venster kunt u verschillende aspecten van het randontwerp wijzigen:
- Dikte - Vergroot de randbreedte door op de naar boven gerichte pijl rechts van de kop "Gewicht" in het Beroerte-venster te klikken.
- Vorm - Klik op de vervolgkeuzelijst "Type" en klik vervolgens op een randindeling.
- spleetkleur - Als u een randtype kiest met een opening tussen twee elementen van de rand, klikt u op de vervolgkeuzelijst "Kleur tussenruimte" en selecteert u een kleur om de opening op te vullen met een andere kleur.

Stap 12. Sla je werk op
Klik Bestand, dan klikken Opslaan om uw grens te redden.