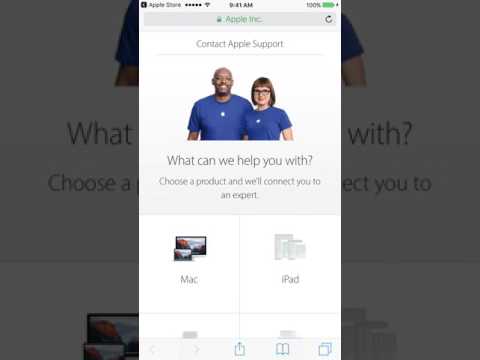Deze wikiHow leert je verschillende manieren om een volledige of gedeeltelijke schermopname te maken op je Windows 10-pc. De eenvoudigste en meest complete manier om een deel van uw scherm vast te leggen, is door Snip & Sketch te gebruiken, de nieuwe ingebouwde tool voor het maken van screenshots van Microsoft. Zolang je Windows 10 na februari 2019 hebt bijgewerkt, vind je deze tool door ernaar te zoeken in de Windows-zoekbalk.
Stappen
Methode 1 van 4: Snip & Sketch gebruiken

Stap 1. Richt je scherm in zoals je wilt dat het in de schermafbeelding wordt weergegeven
Zelfs als u slechts een deel van het scherm wilt vastleggen, kunt u dit eenvoudig doen met Snip & Sketch.
- Snip & Sketch is een bijgewerkte versie van de originele Snipping Tool voor Windows 10. Zolang je je computer hebt bijgewerkt naar ten minste versie 1809 (februari 2019), staat de tool op je computer.
- Zie Windows bijwerken voor informatie over het verkrijgen van de nieuwste Windows-updates.

Stap 2. Open Snip & Sketch
U kunt het openen door knipsel in de Windows-zoekbalk te typen en op. te klikken Knip en schets in de zoekresultaten.
U kunt de tool ook openen door op ⊞ Win+⇧ Shift+S te drukken

Stap 3. Klik op Nieuw
Dit is de blauwe knop in de linkerbovenhoek van Snip & Sketch. Bovenaan het scherm verschijnen vier pictogrammen.
Als je de sneltoets hebt gebruikt, kun je deze stap overslaan

Stap 4. Selecteer een type screenshot om te maken
Beweeg de muiscursor over elk pictogram om te zien welk type schermafbeelding het vertegenwoordigt en klik vervolgens op uw selectie om een schermafbeelding te maken.
-
Rechthoekige knip:
Met deze optie kunt u een gedeelte van het scherm vastleggen door er een rechthoek omheen te tekenen. Nadat u uw vorm hebt getekend, verschijnt er een voorbeeld van de schermafbeelding in de tool.
-
Vrije vorm knipsel:
Hiermee kunt u elk deel van het scherm in elke vorm vastleggen door uit de vrije hand te tekenen. Nadat u uw vorm hebt getekend, verschijnt er een voorbeeld van de schermafbeelding in de tool.
-
Venster knippen:
Gebruik deze tool als u een enkel venster wilt vastleggen. Nadat u op de knop hebt geklikt, klikt u op het venster dat u wilt vastleggen om de foto te maken en het voorbeeld te bekijken.
-
Volledig scherm knipsel:
Legt het volledige scherm vast en geeft een voorbeeld weer in de tool.

Stap 5. Bewerk de schermafbeelding (optioneel)
Snip & Sketch wordt geleverd met verschillende bewerkingstools die u kunt gebruiken om de afbeelding te wijzigen of te markeren voordat u deze opslaat.
- Klik op de vinger met een touwtje eromheen om uit de vrije hand op de afbeelding te tekenen. U kunt dan een teken-/schrijfgereedschap en kleur bovenaan het scherm selecteren en desgewenst tekst of vormen tekenen.
- Klik op het gumpictogram om eventuele fouten die u tijdens het tekenen maakt, te wissen.
- Klik op het liniaalpictogram om een liniaal langs de bovenkant van het scherm weer te geven.
- Klik op het bijsnijdpictogram (een vierkant met een streep erdoor) om een deel van de afbeelding te behouden en de rest bij te snijden.

Stap 6. Klik op het schijfpictogram om uw screenshot op te slaan
Het bevindt zich in de rechterbovenhoek van Snip & Sketch.

Stap 7. Selecteer een opslaglocatie en klik op Opslaan
Als u een specifieke map wilt selecteren en een bestandsnaam wilt opgeven, kunt u dat doen voordat u op Opslaan. Uw schermafbeelding wordt opgeslagen in de map die u selecteert.
Methode 2 van 4: De PrtSc-sleutel gebruiken om het hele scherm vast te leggen

Stap 1. Richt je scherm in zoals je wilt dat het in de schermafbeelding wordt weergegeven
Als je het hele scherm wilt vastleggen, leg het dan op de gewenste manier neer.

Stap 2. Druk tegelijkertijd op de ⊞ Win+⎙ PrtScr-toetsen
De PrtSc-sleutel bevindt zich meestal in de bovenste rij toetsen. Hiermee wordt het scherm (of venster) vastgelegd en wordt de schermafbeelding opgeslagen als een PNG-afbeelding.
De tekst op de toets kan per toetsenbord verschillen. Uw sleutel kan bijvoorbeeld iets zeggen als 'PrScr' of 'PrtScrn'

Stap 3. Navigeer naar de schermafbeelding
Je screenshot is nu opgeslagen in de Schermafbeeldingen map, die zich in uw Afbeeldingen map. Zo kom je er:
- Druk op ⊞ Win+E om de Verkenner te openen.
- Klik Afbeeldingen op het linkerdeelvenster. Als je het niet ziet, klik dan op de pijl naast Deze pc om meer opties uit te breiden.
- Dubbelklik op de Schermafbeeldingen map in het rechterpaneel.
- Dubbelklik op de laatste schermafbeelding (met het hoogste nummer in de bestandsnaam) om uw schermafbeelding te bekijken.
Methode 3 van 4: PrtSc-sleutel gebruiken om één venster vast te leggen

Stap 1. Open het venster dat u wilt vastleggen
Als het venster al is geopend, klikt u op de titelbalk bovenaan om te controleren of het is geselecteerd.

Stap 2. Druk tegelijk op Alt+⎙ PrtScr
Hiermee kopieert u een screenshot van het geselecteerde venster naar uw klembord.
- De tekst op de toets kan per toetsenbord verschillen. Uw sleutel kan bijvoorbeeld iets zeggen als 'PrScr' of 'PrtScrn'.
- Voor sommige toetsenborden moet u in plaats daarvan tegelijk op Alt+Fn+⎙ PrtScr drukken.

Stap 3. Open Verf
U kunt ernaar zoeken met behulp van de zoekbalk/het pictogram op de taakbalk.

Stap 4. Druk op Ctrl+V om de afbeelding te plakken
De schermafbeelding verschijnt op het Paint-canvas.
Als u iets van de afbeelding wilt bijsnijden, klikt u op de Bijsnijden tool bovenaan Paint en selecteer vervolgens het deel van de schermafbeelding dat u wilt behouden.

Stap 5. Klik op het bestand menu en selecteer Opslaan.
Hiermee wordt het dialoogvenster Opslaan als geselecteerd.

Stap 6. Kies een opslaglocatie
Als u uw schermafbeeldingen in één map wilt ordenen, kunt u de Afbeeldingen map en dubbelklik Schermafbeeldingen.

Stap 7. Voer een bestandsnaam in
Als u de naam van het bestand wilt wijzigen, typt u een nieuwe naam in het veld "Bestandsnaam" onder aan het dialoogvenster.

Stap 8. Selecteer een afbeeldingstype in het menu "Opslaan als type"
Het is in de buurt van de onderkant van het venster. Het standaard bestandstype is PNG, maar u kunt elk ander bestandstype kiezen dat u wenst.

Stap 9. Klik op Opslaan
De schermafbeelding wordt nu opgeslagen op de geselecteerde locatie.
Methode 4 van 4: Het knipprogramma gebruiken

Stap 1. Open het knipprogramma
De Snipping Tool wordt stopgezet in een toekomstige versie van Windows 10. Je kunt de tool nog steeds gebruiken vanaf juli 2019, maar het is een goed idee om in plaats daarvan over te schakelen naar de Snip & Sketch-tool. Om de tool te openen, typt u Knipprogramma in het zoekvak en klikt u op Knipprogramma.
Zie de methode Snip & Sketch gebruiken om aan de slag te gaan met de nieuwe tool

Stap 2. Klik op de vervolgkeuzepijl naast de knop "Modus"
U ziet vier opties om het scherm vast te leggen: '"Free-form Snip"', "'Rectangular Snip'", "Window Snip" en "'Full-screen Snip'".

Stap 3. Klik op het type screenshot dat u wilt vastleggen
Dit is wat elke optie doet:
-
Vrije vorm knipsel:
Hiermee kunt u elk deel van het scherm in elke vorm vastleggen door uit de vrije hand te tekenen.
-
Rechthoekige knip:
Hiermee kunt u een gedeelte van het scherm vastleggen door er een rechthoek omheen te tekenen.
-
Venster knippen:
Gebruik deze tool als u een enkel venster wilt vastleggen. Nadat u op de knop hebt geklikt, krijgt u onder aan het scherm een lijst met vensters te zien die u kunt vastleggen. Klik op het gewenste venster om de foto te maken en de preview te bekijken.
-
Knipsel op volledig scherm:
Legt het volledige scherm vast en geeft een voorbeeld weer in de tool.

Stap 4. Klik op de knop Nieuw
Het bevindt zich in de linkerbovenhoek van de tool. Afhankelijk van de modus die je hebt geselecteerd, ervaar je verschillende resultaten:
- Als je koos Vrije vorm of Rechthoek, de cursor verandert in een +. Sleep de cursor om het deel van het scherm te selecteren dat u wilt vastleggen. Wanneer u uw vinger van de muis haalt, verschijnt er een voorbeeld.
- Als jij kiest Volledig scherm, wordt het hele scherm vastgelegd en verschijnt er een voorbeeld.
- Als je koos Raam, klik op het venster dat u wilt vastleggen om de foto te maken en het voorbeeld te bekijken.

Stap 5. Bewerk de schermafbeelding (optioneel)
Boven aan het scherm verschijnen verschillende bewerkingstools:
- Klik op de pijl omlaag naast het penpictogram om een penkleur te kiezen en teken vervolgens de gewenste tekst of vorm op het scherm. Gebruik het gummetje om eventuele fouten te wissen.
- Klik op het markeerstiftpictogram om een gele markeerstift te gebruiken om bepaalde tekst of gebieden te selecteren.
- Klik op het regenboogbelpictogram om de schermafbeelding in Paint 3D te openen voor meer geavanceerde taken.

Stap 6. Klik op het schijfpictogram om uw screenshot op te slaan
Het staat in de pictogrambalk bovenaan het Knipprogramma.

Stap 7. Selecteer een opslaglocatie en klik op Opslaan
Als u een specifieke map wilt selecteren en een bestandsnaam wilt opgeven, kunt u dat doen voordat u op Opslaan. Uw screenshot wordt opgeslagen in de map die u selecteert.