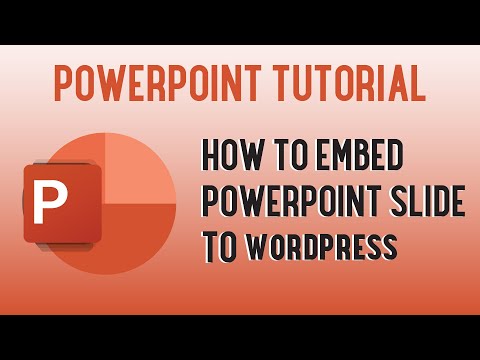Met iOS 10+ kun je speciale effecten toevoegen aan de tekst die je verzendt in de Berichten-app. Een van deze effecten is het "Invisible Ink"-effect. De ontvanger van berichten die u met dit effect verzendt, moet het bericht wissen om de tekst of afbeelding te laten verschijnen. U kunt toegang krijgen tot dit effect door 3D Touch op de knop Verzenden te gebruiken. Als je het niet werkend krijgt, blokkeren je toegankelijkheidsinstellingen het mogelijk.
Stappen
Deel 1 van 2: Onzichtbare inkt gebruiken

Stap 1. Open Berichten en typ een bericht dat u wilt verbergen en verzenden
U kunt elk bericht verbergen met de functie Invisible Ink. Wanneer het bericht wordt verzonden, moet de ontvanger de wazige pixels "wegvegen" om de tekst te onthullen. De functie Invisible Ink werkt zowel met MMS-berichten als met tekst.
Dit werkt alleen in de Berichten-app in iOS 10 of hoger. Voor instructies over het updaten naar iOS 10, zie Update iOS

Stap 2. Forceer Druk (iPhone 6+) of druk lang (iPad, iPhone 5) op de blauwe pijl omhoog
Dit opent een menu met opties voor teksteffecten. Zie het volgende gedeelte als het menu niet verschijnt.
- Force Press is beschikbaar op 3D Touch-apparaten zoals de iPhone 6. Druk met meer kracht dan een normale aanraking om het menu te openen.
- Als u geen 3D Touch-apparaat hebt, houdt u de pijl een paar seconden ingedrukt totdat het menu verschijnt.

Stap 3. Selecteer de optie "Onzichtbare inkt"
Hiermee wordt weergegeven hoe het bericht eruit zal zien met het Invisible Ink-effect.

Stap 4. Tik nogmaals op de blauwe pijl om het bericht te verzenden
Als je tevreden bent met je bericht en de Invisible Ink, kun je op de blauwe pijl tikken om het bericht te verzenden. De ontvanger moet het bericht wissen om het te kunnen lezen.

Stap 5. Gebruik Invisible Ink om een discrete boodschap of afbeelding te verzenden
Als je niet wilt dat de ontvanger het bericht per ongeluk aan andere mensen in de buurt laat zien, kun je het verbergen met Invisible Ink met instructies om het privé te openen. De ontvanger kan dan het bericht vegen om te laten zien wanneer ze alleen zijn.

Stap 6. Gebruik Invisible Ink om een verrassing te delen
Omdat de ontvanger het bericht niet meteen kan zien, kun je een gevoel van anticipatie creëren. Gebruik wat tekst in combinatie met een Invisible Ink-afbeelding voor de perfecte verjaardags- of andere verrassingsaankondiging.
Deel 2 van 2: Problemen oplossen

Stap 1. Open de app Instellingen
Als het menu niet wordt weergegeven, blokkeren uw toegankelijkheidsinstellingen mogelijk de toegang tot het menu.

Stap 2. Selecteer "Algemeen" en vervolgens "Toegankelijkheid
" Dit staat onder de eerste twee groepen opties in het menu Algemeen.

Stap 3. Tik op de optie "Beweging verminderen"
Deze vind je in de tweede groep.

Stap 4. Schakel "Beweging verminderen" uit
Deze instelling moet worden uitgeschakeld om Invisible Ink (en andere bubbeleffecten) te laten werken.

Stap 5. Zorg ervoor dat u iOS 10+ gebruikt
Je hebt iOS 10 of hoger nodig om Invisible Ink en andere effecten in Berichten te gebruiken. De iPhone 4S en eerdere modellen ondersteunen iOS 10 niet.