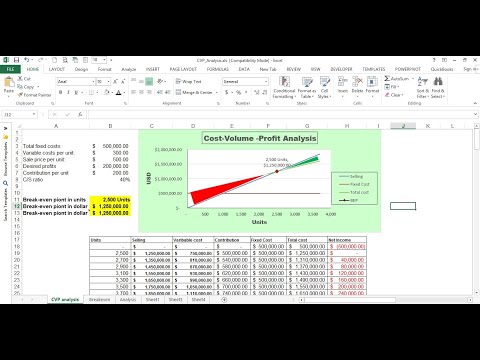Altijd al een diavoorstelling willen maken van afbeeldingen, tekst en audio? Misschien wil je een eenvoudige video maken, maar wil je niet betrokken raken bij videobewerkingssoftware. Presentatiesoftware is een alternatief dat mogelijk voor u werkt. Dit artikel laat u zien hoe u een presentatie maakt met OpenOffice.org Impress, die u eenvoudig kunt exporteren naar flash (het meest voorkomende videoformaat online), zodat u deze met anderen kunt delen.
Stappen

Stap 1. Start OpenOffice.org Impress en de wizard zou moeten verschijnen

Stap 2. Kies type (lege presentatie, uit sjabloon of open bestaande presentatie) en klik op Volgende

Stap 3. Kies een dia-ontwerp (presentatie-achtergronden of presentatiesjablonen), laat uitvoermedium als scherm staan en klik op Volgende

Stap 4. Kies een dia-overgang (effect en snelheid) en klik op Maken

Stap 5. Klik op Invoegen en voeg vervolgens tekst of een afbeelding toe

Stap 6. Klik op Invoegen en vervolgens op Dia om de volgende dia toe te voegen

Stap 7. Klik op Invoegen en vervolgens op Video en geluid

Stap 8. Als u klaar bent, klikt u op Bestand en vervolgens op Exporteren

Stap 9. Klik in het vak Filter en kies Macromedia Flash (SWF) (.swf)
Typ een bestandsnaam in het vak Locatie en kies een map om het op te slaan.

Stap 10. Om naar YouTube te uploaden, moet een SWF-bestand worden geconverteerd, tenzij je het via FTP naar YouTube kunt uploaden
Tips
- Microsoft Office Powerpoint vereist plug-ins van derden om naar Flash te exporteren.
- Sla uw presentatie op als Open Document-presentatie (.odp) nadat u deze hebt gemaakt en voordat u deze exporteert, als u een back-up wilt.