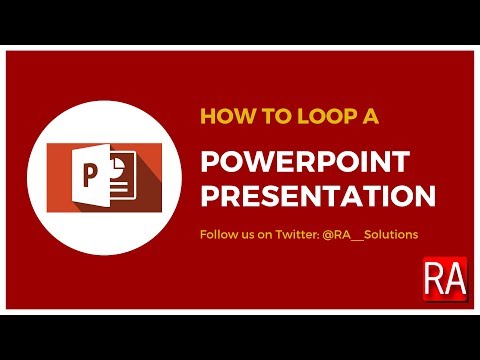Deze wikiHow leert je hoe je een pdf met een wachtwoord kunt vergrendelen, waardoor het onmogelijk wordt om te openen zonder het betreffende wachtwoord in te voeren. Er zijn een aantal gratis online services die u hiervoor kunt gebruiken, of u kunt de betaalde versie van Adobe Acrobat Pro gebruiken als u die heeft.
Stappen
Methode 1 van 3: SmallPDF gebruiken

Stap 1. Open de beveiligingspagina van SmallPDF
Ga naar https://smallpdf.com/protect-pdf/ in uw webbrowser. Met SmallPDF kunt u een wachtwoord toepassen op uw PDF, waardoor het onmogelijk is om deze te openen zonder het wachtwoord te kennen.
Als u de optie voor het bewerken van de PDF met een wachtwoord wilt vergrendelen, kunt u in plaats daarvan PDF2Go gebruiken

Stap 2. Klik op Bestand kiezen
Het is een link in het rode vak in het midden van de pagina. Er wordt een venster geopend.

Stap 3. Selecteer een PDF
Ga naar de locatie van de PDF die u met een wachtwoord wilt beveiligen en klik vervolgens op de betreffende PDF.

Stap 4. Klik op Openen
Het staat in de rechterbenedenhoek van het venster. Uw PDF wordt geüpload naar de SmallPDF-website.

Stap 5. Voer een wachtwoord in
Typ het wachtwoord dat u wilt gebruiken in het tekstveld "Kies uw wachtwoord" en typ het wachtwoord opnieuw in het tekstveld "Herhaal uw wachtwoord" eronder.
Uw wachtwoorden moeten met elkaar overeenkomen om verder te kunnen gaan

Stap 6. Klik op ENCRYPT PDF →
Dit is een rode knop onder de wachtwoordtekstvelden. Als u dit doet, wordt uw wachtwoord toegepast op uw PDF.

Stap 7. Klik op Bestand nu downloaden
Deze knop verschijnt aan de linkerkant van de pagina zodra het wachtwoord van uw PDF is toegepast. Als u dit doet, wordt de met een wachtwoord beveiligde PDF naar uw computer gedownload. Vanaf nu moet je, wanneer je deze PDF wilt openen, het wachtwoord invoeren dat je hebt ingesteld.
Methode 2 van 3: PDF2Go gebruiken

Stap 1. Open de PDF2Go-website
Ga naar https://www.pdf2go.com/protect-pdf in uw webbrowser. Net als SmallPDF kunt u met PDF2Go de PDF beveiligen tegen openen zonder wachtwoord; u kunt de PDF echter ook vergrendelen voor bewerking, wat betekent dat niemand de PDF kan wijzigen zonder beide wachtwoorden te kennen.

Stap 2. Klik op Bestand kiezen
Het staat bijna bovenaan de pagina. Er wordt een venster geopend.

Stap 3. Selecteer uw PDF
Ga naar de PDF waaraan u een wachtwoord wilt toevoegen en klik erop om het te selecteren.

Stap 4. Klik op Openen
Het staat in de rechterbenedenhoek van het venster. Hierdoor wordt de PDF gevraagd om naar de website te uploaden.

Stap 5. Scroll naar beneden naar het gedeelte "Instellingen"
Dit gedeelte staat in het midden van de pagina. U stelt hier het wachtwoord in.

Stap 6. Voer een wachtwoord in
Typ het wachtwoord van uw PDF in het tekstvak "Voer gebruikerswachtwoord in" en herhaal het wachtwoord in het tekstvak "Herhaal gebruikerswachtwoord" eronder. Dit is het wachtwoord dat u zult gebruiken om de PDF te openen.

Stap 7. Schakel PDF-machtigingen uit
Klik op de Nee bubbels onder "Afdrukken toestaan?", "Kopiëren toestaan?" en "Wijziging toestaan?" rubrieken.

Stap 8. Scroll naar beneden en voer een bewerkingswachtwoord in
Typ het wachtwoord dat u wilt gebruiken voor de bewerkingsvergrendeling van de PDF in de tekstvakken "Voer het wachtwoord van de eigenaar in" en "Herhaal het wachtwoord van de eigenaar" onderaan de pagina.

Stap 9. Klik op WIJZIGINGEN OPSLAAN
Dit is een groene knop onderaan de pagina. Als u dit doet, wordt PDF2Go gevraagd om de wachtwoorden aan uw PDF toe te wijzen.

Stap 10. Klik op Bestand downloaden
Deze lichtgroene knop staat rechtsboven op de pagina. De met een wachtwoord beveiligde PDF wordt naar uw computer gedownload. Wanneer u de PDF wilt openen of bewerken, moet u eerst de juiste wachtwoord(en) invoeren.
U kunt ook klikken op ZIP-bestand downloaden in het midden van de pagina als u de PDF in een gecomprimeerde (gezipte) map wilt downloaden. Dit is misschien uw enige optie voor bijzonder grote PDF's.
Methode 3 van 3: Adobe Acrobat Pro gebruiken

Stap 1. Zorg ervoor dat je de betaalde versie van Adobe Acrobat hebt
U kunt geen PDF's bewerken (inclusief het toevoegen van wachtwoorden) als u de gratis Adobe Reader gebruikt.

Stap 2. Open uw PDF in Adobe Acrobat
Klik Bestand klik in de linkerbovenhoek op Open… in het resulterende vervolgkeuzemenu selecteert u uw PDF en klikt u op Open in de rechterbenedenhoek van het venster.

Stap 3. Klik op Bekijken
Dit menu-item staat bovenaan het Adobe Acrobat-venster (Windows) of het scherm (Mac). Er verschijnt een vervolgkeuzemenu.

Stap 4. Selecteer Hulpmiddelen
Het staat in het vervolgkeuzemenu. Er verschijnt een pop-outmenu met extra opties.

Stap 5. Selecteer Beveiligen
Je ziet dit in het pop-outmenu. Als u dit doet, verschijnt er een ander pop-outmenu.

Stap 6. Klik op Openen
Het staat in het laatste pop-outmenu. Dit zal het venster van de "Beschermen" tool openen.

Stap 7. Klik op Versleutelen
Deze vind je in het midden van het venster.

Stap 8. Klik op Versleutelen met wachtwoord
Als u dit doet, wordt de pagina met coderingsopties geopend.

Stap 9. Vink het vakje "Een wachtwoord vereisen om dit document te openen" aan
Het staat onder de kop 'Document openen'. Dit zorgt ervoor dat het wachtwoordtekstveld beschikbaar komt.

Stap 10. Voer een wachtwoord in
Typ het wachtwoord dat u wilt gebruiken in het tekstveld "Document Open Password".

Stap 11. Selecteer een compatibiliteitsniveau
Klik op de vervolgkeuzelijst "Compatibiliteit" en klik vervolgens op de minimale versie van Adobe Acrobat waarmee u het bestand compatibel wilt maken.

Stap 12. Vink het vakje "Alle inhoud van het document versleutelen" aan
Het staat in het gedeelte 'Opties'. Dit voorkomt dat iemand bepaalde informatie uit de PDF kan extraheren.

Stap 13. Klik op OK
Het staat onderaan de pagina.

Stap 14. Voer het wachtwoord opnieuw in wanneer daarom wordt gevraagd
Typ het wachtwoord van het document opnieuw en klik vervolgens op Oke. Hiermee worden uw wijzigingen bevestigd en wordt het wachtwoord op de PDF toegepast. U moet dit wachtwoord nu invoeren wanneer u de PDF wilt bekijken.