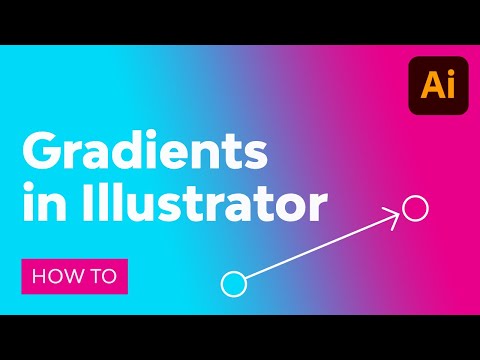Wil je iets heel moois maken met je foto's?? Daar heb je geen dure software zoals Photoshop voor nodig. GIMP kan het en het is gratis!
Stappen

Stap 1. Open je afbeeldingen in GIMP
Als ze niet even groot zijn, zorg er dan voor dat de primaire afbeelding groter is dan de afbeelding die wordt samengesteld.

Stap 2. Verplaats wat je aan de scène gaat toevoegen, in dit geval een beer, omhoog zodat het de bovenste laag is

Stap 3. Klik met de rechtermuisknop op die laag en selecteer Alfakanaal toevoegen
U doet dit omdat u deze laag nodig heeft om transparantiemogelijkheden te hebben.

Stap 4. Kijk naar je afbeelding (de beer) en bepaal wat je er precies mee wilt doen, in relatie tot de andere afbeelding
Hier zie je een beer uit de snelweg komen.

Stap 5. Selecteer het gereedschap Vrije selectie en kies Doezelranden met een penseelstraal van 1,0

Stap 6. Om te voorkomen dat het je afleidt, maak je de weglaag onzichtbaar (klik op het oog)

Stap 7. Zoom in op de beer

Stap 8. Gebruik de tool Free Select op de vorm van de beer
Je volgt een gebied dicht bij de bovenkant van zijn hoofd en rug.

Stap 9. Trek rond de bovenkant van de beer totdat je het gebied hebt dat je dicht bij de beer wilt hebben, zoals in deze afbeelding

Stap 10. Ga door met het maken van de selectie, maar ga terug naar de oorspronkelijke plek, zonder door de beer te gaan, zoals in deze screenshot

Stap 11. Druk op verwijderen
Je hebt de selectie niet meer nodig, dus ga naar Selecteren >> Geen of (Ctrl + Shift + A).

Stap 12. Zoom weer uit

Stap 13. Selecteer het gummetje
Verander het in een vrij groot formaat. Houd het in verhouding tot je imago. Hier is de Eraser 400 pixels groot. Kies de borstel Hardheid 100. U verwijdert de delen van de afbeelding die u niet wilt.

Stap 14. Klik op de laag die je eerder hebt verborgen om deze weer zichtbaar te maken
Plaats je beer op de plek waar je denkt dat je hem wilt hebben met behulp van het gereedschap Verplaatsen.

Stap 15. Zorg ervoor dat u het gummetje hebt geselecteerd en wijzig vervolgens de penseelparameters
Je wilt dat de borstel kleiner is en een zachtere (hardheid van 75) gebruikt.

Stap 16. Blijf dit doen totdat je de selectie zo ver hebt als je denkt dat het zou moeten zijn en je doel hebt bereikt

Stap 17. Zoom weer uit en kijk naar de twee lagen
Zien ze eruit alsof ze echt samen kunnen zijn? In deze afbeelding is het water een beetje groen. Pas de verzadiging erin aan, zodat het meer opgaat in de weg. Omdat de beer een donker object is, heeft dit geen invloed op het uiterlijk en zal het beeld er realistischer uitzien.

Stap 18. Verplaats de beer naar zijn definitieve positie
Probeer verschillende locaties en kijk hoe je het leuk vindt.