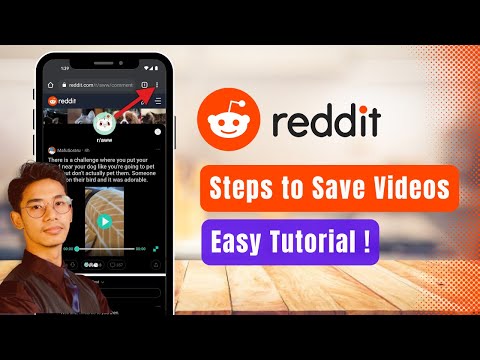Met de slicer-functie in Microsoft Excel kunt u eenvoudig de gegevens filteren die u in een draaitabel wilt zien. In versies van Excel vóór 2013 moest u rapportfilters gebruiken om een soortgelijk effect te bereiken. Het is echter niet zo eenvoudig om rapportfilters te visualiseren als om te zien welke slicers worden toegepast. Eenmaal gemaakt, kunnen slicers snel en intuïtief worden toegepast. Slicers kunnen ook over meerdere tabellen worden gedeeld, zodat u geen dubbel werk hoeft te doen.
Stappen

Stap 1. Open Microsoft Excel
Dit kan worden gedaan door het bureaubladpictogram te gebruiken, via het menu Start of door de taakbalk Snel starten te gebruiken, afhankelijk van uw computervoorkeuren

Stap 2. Laad het Excel-gegevensbestand dat u visueel wilt filteren in een draaitabel
Dit kunt u doen door in de linkerbovenhoek op Bestand te klikken en vervolgens naar Openen te gaan om uw gegevensbestand te selecteren

Stap 3. Markeer de gegevens
U kunt uw gegevens markeren door Ctrl+A ingedrukt te houden of door met uw muis met de linkermuisknop te klikken en deze over alle gegevens te slepen

Stap 4. Selecteer de draaitabelknop

Stap 5. Sla uw voortgang op
Klik met de linkermuisknop op het schijfpictogram in de linkerbovenhoek van uw Excel-bestand om uw voortgang op te slaan

Stap 6. Kies uw gegevensbereik
In dit menu kun je ook de locatie van je draaitabel kiezen. U kunt het in een bestaand werkblad plaatsen of een nieuw werkblad maken

Stap 7. Vink de vakjes aan die overeenkomen met de datasets die u wilt opnemen
U kunt één vakje aanvinken of meerdere

Stap 8. Kies je sorteeropties
Open de sorteeropties door op het vervolgkeuzemenu voor tabellen te klikken

Stap 9. Wijzig uw gegevensbron
Als u de afmetingen van uw invoerbereik moet wijzigen om meer of minder gegevens op te nemen, kunt u dit vinden op het lint "Opties" onder Brongegevens wijzigen, u moet de tabel selecteren om dit lintgedeelte te laten verschijnen

Stap 10. Voeg een tabel in uw gegevens in
U kunt dan een tabel maken om uw gegevens gemakkelijker te beheren. Markeer al uw gegevens, selecteer invoegen en klik vervolgens met de linkermuisknop op de tabel in de linkerbovenhoek van uw Excel-blad

Stap 11. Klik met de rechtermuisknop op het gewenste draaitabelveld en kies "toevoegen als slicer"
- Aan de rechterkant van het Excel-blad kunt u het (de) gegevensveld(en) selecteren waarvoor u een slicer wilt maken door het vakje naast het veld aan te vinken. Vervolgens klik je met de rechtermuisknop op het/de veld(en) die je hebt gekozen en klik je op Toevoegen als slicer.
- Standaard worden alle gegevenssegmenten geselecteerd.

Stap 12. Selecteer een enkel stuk gegevens
Als u naar een enkel gegevenssegment wilt kijken, klikt u met de linkermuisknop op het gegevenssegment dat u wilt bekijken

Stap 13. Selecteer meer dan één gegevenssegment
- U kunt in Excel 2016 met de linkermuisknop op de knop voor meerdere selecteren klikken om meer dan één gegevenssegment te selecteren.
- Houd in Excel 2013 gewoon Ctrl ingedrukt en klik met de linkermuisknop op alle gegevenssegmenten die u wilt bekijken.