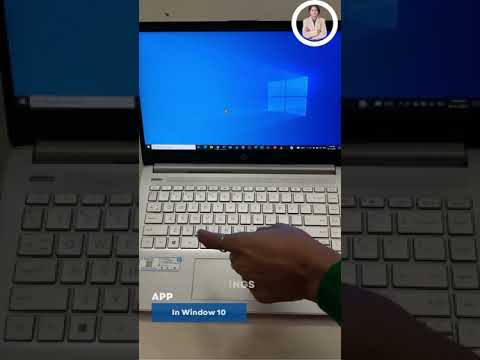Als het om computers gaat, is de map de ruggengraat van de organisatie. Met mappen kunt u eenvoudig bestanden scheiden, labelen en verplaatsen. Voordat u deze basisfunctie van een computer kunt gebruiken, moet u echter weten hoe u er een kunt maken.
Stappen
Methode 1 van 2: Bestandsverkenner gebruiken

Stap 1. Open Verkenner
Bestandsverkenner is een in Windows ingebouwde toepassing waarmee u alle bestanden en mappen op uw computer en aangesloten apparaten kunt beheren.

Stap 2. Zoek de locatie waar u uw map wilt maken
Als u de bestanden vaak wilt openen, kunt u overwegen de map op uw bureaublad te maken. Anders zou uw map Documenten het moeten doen.

Stap 3. Maak de map aan
Om de map aan te maken, klikt u met de rechtermuisknop op een lege plek en selecteert u Nieuw en vervolgens Map.

Stap 4. Geef de map een naam
Typ een voorkeursnaam voor de map.

Stap 5. Vul de map
Hierna kunt u elk type bestand dat u wilt ordenen naar uw gloednieuwe map slepen. U kunt vervolgens op elk gewenst moment op de map dubbelklikken om toegang te krijgen tot die bestanden.
U kunt ook een andere map in uw map plaatsen
Methode 2 van 2: De opdrachtprompt gebruiken

Stap 1. Open de opdrachtprompt
U kunt de opdrachtprompt starten door op ⊞ Win+R te drukken en cmd in het vak Uitvoeren te typen. Als u Windows 8 gebruikt, kunt u ook op ⊞ Win+X drukken en Opdrachtprompt selecteren in het menu.

Stap 2. Navigeer naar waar u de map wilt hebben
Gebruik de navigatieopdrachten van de opdrachtprompt om de locatie te openen waar u uw map wilt hebben.

Stap 3. Maak één map aan
Om een map aan te maken op uw huidige locatie, typt u mkdir mapnaam en drukt u op ↵ Enter. U kunt uw nieuwe map openen door cd mapnaam te typen.

Stap 4. Maak geneste mappen
U kunt met één opdracht een reeks mappen in elkaar maken. Dit is handig als u een directorystructuur maakt die u later gaat invullen. Voeg de vlag -p toe aan je mkdir-opdracht om meerdere in elkaar geneste mappen toe te voegen. Bijvoorbeeld mkdir -p Vakantie\Afbeeldingen\Favorieten zou de Vakantiemap op uw huidige locatie maken, met de Afbeeldingenmap erin en de Favorietenmap in de Afbeeldingenmap.

Stap 5. Kopieer bestanden naar uw nieuwe map
Nadat u uw map hebt gemaakt, kunt u deze gaan vullen met bestanden. Raadpleeg deze handleiding voor details over het kopiëren van bestanden.