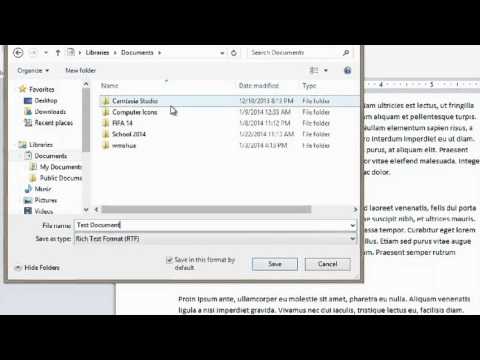Veel printdocumenten bevatten meerdere items, waaronder tekst, foto's en andere grafische elementen. Door items in een gedrukt document uit te lijnen, blijft het overzichtelijk en geeft het de visuele aantrekkingskracht. Weten hoe ze moeten uitlijnen in InDesign, een populair programma voor desktoppublishing waarmee gebruikers gedrukte documenten in verschillende formaten en formaten kunnen maken, is een nuttige vaardigheid voor ontwerpers.
Stappen

Stap 1. Koop Adobe InDesign als u het nog niet bezit
Volg de instructies op het scherm om InDesign op uw computer te installeren en start uw computer indien nodig opnieuw op.

Stap 2. Maak uzelf vertrouwd met de werkruimte van InDesign en de beschikbare gebruikersbronnen

Stap 3. Open Adobe InDesign

Stap 4. Open het InDesign-document waarin u wilt werken door Bestand>Openen te selecteren in het Configuratiescherm bovenaan uw werkruimte
Als u geen bestaand InDesign-document hebt om in te werken, maakt u een nieuw document door Bestand>Nieuw>Document te selecteren en de instellingen voor uw nieuwe document op te geven

Stap 5. Gebruik uw Select-tool, die zich in uw Tools-paneel bevindt, om op de items te klikken die u wilt uitlijnen
Om meerdere items te selecteren, houdt u uw Control-toets ingedrukt terwijl u op elk item klikt. Als uw document geen items bevat, maakt of importeert u deze nu.
- Om een foto te importeren, klikt u op Bestand>Plaats in het Configuratiescherm van InDesign. Navigeer naar het afbeeldingsbestand dat u wilt importeren en dubbelklik op de bestandsnaam. Verplaats uw cursor naar de locatie of het frame waar u uw foto wilt plaatsen en klik met uw muis. Pas de grootte van uw afbeelding aan door de afbeelding te selecteren met uw Selectiegereedschap en een handvat te slepen terwijl u de Control- en Shift-toetsen ingedrukt houdt. Hierdoor wordt de grootte van de afbeelding proportioneel aangepast. U kunt ook nauwkeurige waarden voor de hoogte en breedte van de afbeelding invoeren in de velden Hoogte en Breedte in het regelpaneel.
- Om een ander type object te maken, selecteert u het gereedschap Lijn, Ellips, Rechthoek of Veelhoek in het deelvenster Gereedschappen van InDesign. Klik op de locatie in uw document waar u uw vorm wilt weergeven. Klik en sleep met uw muis om de gewenste vorm te tekenen. Terwijl je nieuw getekende object nog steeds is geselecteerd, klik je op je Stalen-paneel, dat zich aan de rechterkant van je werkruimte bevindt. Selecteer het vak Vullen en klik vervolgens op een kleur voor uw object. Om een rand aan uw object toe te voegen, selecteert u het vak Lijn in het deelvenster Stalen van InDesign en klikt u op een kleur voor de rand van uw object.
- Als u tekst wilt importeren, maakt u een tekstkader met uw tekstgereedschap, dat zich in het deelvenster Gereedschappen van InDesign bevindt. Terwijl je Tekstgereedschap nog steeds is geselecteerd, klik je in het tekstkader en begin je met het typen van je tekst.
- U kunt ook tekst importeren uit een bestaand tekstverwerkingsdocument door Bestand>Plaats te selecteren, naar het bestand te gaan dat u wilt importeren en te dubbelklikken op de bestandsnaam. Er verschijnt een geladen cursor. Beweeg uw muis naar de locatie waar u uw tekst wilt laten verschijnen en klik om de tekst te plaatsen. Grote hoeveelheden tekst moeten mogelijk over meerdere tekstframes worden geregen. Dit doet u door op het rode plusteken in de rechterbenedenhoek van uw tekstkader te klikken, naar de nieuwe pagina of kolom te navigeren waar u uw tekst wilt plaatsen en met uw muis te klikken. Herhaal deze stap totdat al uw tekst is geplaatst.

Stap 6. Klik op Venster> Object en lay-out>Uitlijnen om het deelvenster Uitlijnen van InDesign te openen
Selecteer onder aan het paneel of de objecten worden uitgelijnd op basis van de selectie, de marges, de pagina of de spread

Stap 7. Klik op de knop die overeenkomt met het type uitlijning dat u wenst:
boven, onder, rechts, links of midden.

Stap 8. Herhaal deze stappen voor elke groep items die u wilt uitlijnen
Methode 1 van 1: Tekst uitlijnen in een tekstkader

Stap 1. Selecteer de tekstkaders die de tekst bevatten die u wilt uitlijnen
U kunt dit doen met het gereedschap Selecteren of Type.

Stap 2. Klik op Object>Tekstkaderopties
- Selecteer Boven om tekst verticaal uit te lijnen vanaf de bovenkant van het tekstkader.
- Selecteer Centreren om tekst vanuit het midden van het tekstkader uit te lijnen.
- Selecteer Onder om tekst verticaal uit te lijnen vanaf de onderkant van het tekstkader.
- Selecteer Uitvullen om tekst gelijkmatig van boven naar onder in het tekstkader te verdelen.