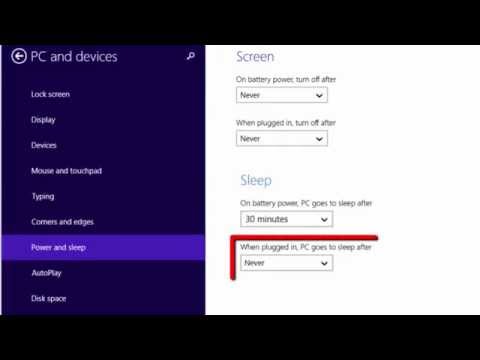Deze wikiHow leert je hoe je de formaten van maateenheden, decimale scheidingstekens en groeperingsscheidingstekens, evenals regionale toetsenbordnummers, datums en tijden (per taal) op je Mac kunt wijzigen.
Stappen
Methode 1 van 2: Nummernotatie op het systeem wijzigen

Stap 1. Klik op het Apple-menu
Dit is het zwarte, appelvormige pictogram in de linkerbovenhoek van uw scherm.

Stap 2. Klik op Systeemvoorkeuren

Stap 3. Klik op Taal & Regio
Het staat bovenaan het voorkeurenvenster.
Klik op ⋮⋮⋮⋮ in de bovenste balk van het dialoogvenster als u niet alle pictogrammen voor systeemvoorkeuren ziet

Stap 4. Klik op Geavanceerd
Het staat in de rechter benedenhoek.

Stap 5. Klik op het vervolgkeuzemenu naast "Groeperen

Stap 6. Klik op een scheidingsteken
U kunt kiezen uit een komma, punt, apostrof, spatie of geen om te selecteren hoe het systeem grotere getallen, zoals 1, 000, 000, opmaakt.

Stap 7. Klik op het vervolgkeuzemenu naast "Decimaal

Stap 8. Klik op een scheidingsteken
U kunt kiezen uit een komma of punt om te selecteren hoe het systeem getallen met decimalen opmaakt.

Stap 9. Klik op het vervolgkeuzemenu naast "Meeteenheden

Stap 10. Klik op een meetsysteem
U kunt kiezen uit Metric, U. K. of U. S. U hebt nu de getalnotatie op uw Mac gewijzigd.
Methode 2 van 2: Nummernotatie voor het toetsenbord wijzigen

Stap 1. Klik op het Apple-menu
Dit is het zwarte, appelvormige pictogram in de linkerbovenhoek van uw scherm.

Stap 2. Klik op Systeemvoorkeuren

Stap 3. Klik op Toetsenbord
Het bevindt zich in het midden van het voorkeurenvenster.
Als u niet alle pictogrammen van Systeemvoorkeuren ziet, klikt u op ⋮⋮⋮⋮ in de bovenste balk van het dialoogvenster

Stap 4. Klik op Invoerbronnen
Het staat bijna bovenaan het dialoogvenster.

Stap 5. Klik op +
Het staat onder het paneel aan de linkerkant van het dialoogvenster.

Stap 6. Klik op een getal-/taalformaat
Ze zijn alfabetisch gerangschikt op taal in het linkerdeelvenster van het dialoogvenster.

Stap 7. Klik op Toevoegen
U hebt nu de getalnotatie gewijzigd in die van de corresponderende taal. Als u bijvoorbeeld Bengaals selecteert, geven de cijfertoetsen Bengaalse tekens weer.