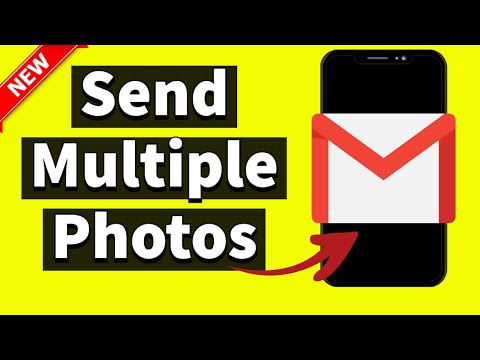Uw iPhone wordt standaard draadloos bijgewerkt, maar u kunt uw iPhone ook op uw computer aansluiten om te updaten. Deze wikiHow leert je hoe je je iPhone handmatig kunt updaten via iTunes.
Stappen

Stap 1. Start iTunes op uw Windows- of Mac-computer
Je vindt dit muzieknootpictogram in je Startmenu of in de map Programma's.
Als u bepaalde functies hebt ingeschakeld, wordt iTunes automatisch geopend wanneer u uw iPhone aansluit. Als dat het geval is, kunt u deze stap overslaan

Stap 2. Sluit uw iPhone aan op uw computer
Gebruik de bliksemkabel die bij je iPhone is geleverd toen je hem kocht, sluit je iPhone aan op je computer via de USB-poort.
Wanneer uw iPhone is aangesloten, wordt deze weergegeven in uw iTunes-scherm

Stap 3. Klik op het pictogram van je iPhone in iTunes
Je ziet het iPhone-pictogram bovenaan het programma links van 'Bibliotheek'.
Voordat u bijwerkt, moet u handmatig een back-up maken voor het geval u gegevens kwijtraakt

Stap 4. Klik op Nu een back-up maken
Voordat u gaat updaten, is het altijd aan te raden om een back-up te maken voor het geval er iets misgaat. Dit duurt slechts een minuut of twee en stelt u in staat uw iOS-apparaat samen met al uw gegevens te herstellen als er een fout optreedt tijdens het updateproces.

Stap 5. Klik op Controleren op updates
Je ziet dit onder de huidige iOS-versie die op je iPhone draait.
U krijgt mogelijk een pop-up wanneer u uw iPhone voor het eerst aansluit om uw iOS bij te werken

Stap 6. Klik op Bijwerken
Je ziet dit alleen als er een update voor je beschikbaar is.