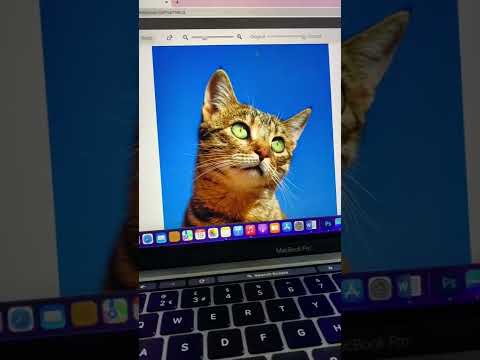Een Excel-spreadsheet kan op verschillende manieren worden opgemaakt om een aantal verschillende taken uit te voeren. Gegevens kunnen worden georganiseerd en weergegeven om aan specifieke behoeften te voldoen, en individuele cellen kunnen worden geprogrammeerd om specifieke berekeningen te maken op basis van de ingevoerde gegevens. Die berekeningen kunnen vervolgens worden ingevoegd in grafische weergaven van de gegevens, zoals grafieken en diagrammen. Dit artikel bevat voorbeelden van het opmaken van een Excel-spreadsheet om uitgaven te organiseren, berekenen en analyseren.
Stappen
Methode 1 van 3: Voer de tekst in voor de spreadsheet voor het bijhouden van uitgaven

Stap 1. Voer de tekst in
Typ de datum in cel A2, "Boodschappen" in cel B3, "Gas" in cel B4, "Huur" in cel B5, "Hulpprogramma's" in cel A6 en "Elektrisch" in cel C6. Typ vervolgens "Water/riolering" in cel C7, "Telefoon" in cel C8 en "Kabel/Internet" in cel C9.
Typ "Automatische leningbetalingen" in cel B10, "Mobiele telefoon" in cel B11 en "Entertainment" in cel A12. Typ "Meals Out" in cel B12, "Films" in cel B13, "Bedrag" in cel E2 en "Totaal" in cel E2. De tekst voor de spreadsheet voor het bijhouden van uitgaven is ingevoerd
Methode 2 van 3: Formatteer de spreadsheet voor het bijhouden van uitgaven

Stap 1. Formatteer de cellen en tekst
Selecteer cellen A2 tot en met E2. Klik op de knop Samenvoegen en centreren op de werkbalk Uitlijning. Klik op de Emmer vullen in de werkbalk Lettertypeopmaak en selecteer "Wit, achtergrond 1, Donkerder 35%".
- Selecteer cellen A3 tot en met A5. Houd de control-toets op het toetsenbord van de computer ingedrukt en selecteer de cellen A6 tot en met B9, A10, A11, A12, B12, A13 en B13. Klik op de Emmer vullen in de werkbalk Lettertypeopmaak en selecteer "Wit, achtergrond 1, Donkerder 50%".
- Selecteer cellen B3 tot en met D3. Houd de control-toets op het toetsenbord van de computer ingedrukt en selecteer de cellen B4 tot en met D4 en B5 tot en met D5. Blijf de bedieningsknop ingedrukt houden en selecteer de cellen B10 tot en met D10 en B11 tot en met D11.
- Klik op de Emmer vullen in de werkbalk Lettertypeopmaak en selecteer "Wit, achtergrond 1, Donkerder 50%". Klik op de knop Samenvoegen en centreren en op de knop Rechts uitvullen in het menu Uitlijning op de werkbalk.
- Selecteer cellen C6 tot en met D6. Houd de controletoets ingedrukt en selecteer de cellen C6 tot en met D6, C7 tot D7, C8 tot D8 en C9 tot en met D9. Klik op de emmer vullen en selecteer 'Witte achtergrond 1'. Terwijl de cellen nog steeds zijn geselecteerd, klikt u op de knop Samenvoegen en centreren en op de knop Rechts uitvullen in het menu Uitlijning op de werkbalk. Arcering en samengevoegde cellen zijn opgemaakt.

Stap 2. Programmeer de cel "Totaal" om de totalen voor elke categorie toe te voegen
Klik in cel E13 en klik op de knop AutoSom in het bewerkingsmenu uiterst rechts op de standaardwerkbalk. Selecteer de cellen E3 tot en met E13 en selecteer de knop Valuta ($) in het menu Getalopmaak op de standaardwerkbalk. Getallen die in de velden voor elke categorie zijn ingevoerd, worden weergegeven als een geldwaarde en het totaal verschijnt onder aan de tabel. Het onkostenregistratieblad is opgemaakt.
Methode 3 van 3: Maak een Excel-cirkeldiagram om uitgaven weer te geven

Stap 1. Maak een cirkeldiagram
Klik op het tabblad Invoegen op de standaardwerkbalk en klik op de knop Taart. Er verschijnt een lege grafiek in het toepassingsvenster. Klik en sleep het lege diagram naar rechts zodat de hele tabel zichtbaar is. Klik op de knop Gegevens selecteren in het menu Ontwerp op de werkbalk Hulpmiddelen voor grafieken. Het dialoogvenster Gegevens selecteren verschijnt. Klik op de knop Bewerken in de kolom Labels horizontale as aan de rechterkant van het dialoogvenster.