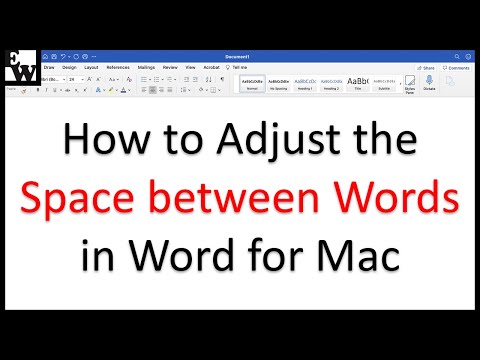Deze wikiHow leert je hoe je de formules in je Microsoft Excel-spreadsheet kunt verbergen. Als u de formules in uw cellen ziet in plaats van waarden, kunt u de formules snel verbergen door tegelijkertijd op de toets "Ctrl" (pc) of "Cmd" (Mac) en de tilde (~) te drukken. Als u alle formules in uw spreadsheet wilt verbergen zodat niemand ze kan zien of bewerken, moet u de formules verbergen en het blad beveiligen.
Als u de bescherming van het blad moet opheffen, kunt u raadplegen: Dit artikel.
Stappen
Methode 1 van 2: Schakelen tussen formules en waarden

Stap 1. Klik op het tabblad Formules
Het staat bovenaan in Excel. Hier vindt u een knop die snel schakelt tussen het weergeven van celwaarden en formules.

Stap 2. Klik op Formules weergeven
Het staat in de werkbalk in het paneel "Formulecontrole". Als de formules eerder in elke cel zichtbaar waren, worden de waarden nu weergegeven.

Stap 3. Klik nogmaals op Formules weergeven
Dit schakelt terug naar het weergeven van de formules (of omgekeerd, als de formules al verschijnen).
U kunt ook snel schakelen tussen zichtbare en verborgen formules door op. te drukken Ctrl + ~ (PC) of Cmd + ~ (Mac).
Methode 2 van 2: Een blad beschermen

Stap 1. Selecteer de cellen met de formules die u wilt verbergen
Als u alle formules in het blad wilt verbergen, kunt u het hele blad selecteren door op een cel te klikken en vervolgens op te drukken Ctrl + A (PC) of Cmd + A (Mac).
Deze methode zorgt er ook voor dat niemand de formules in het blad kan bewerken

Stap 2. Klik op het tabblad Start
Het staat in de linkerbovenhoek van Word.

Stap 3. Klik op het pictogram Opmaak
Het staat in de werkbalk in de rechterbovenhoek. Er wordt een menu uitgevouwen.

Stap 4. Klik op Cellen opmaken in het menu
Dit opent het dialoogvenster Cellen opmaken.

Stap 5. Klik op het tabblad Bescherming
Het staat bovenaan het venster aan het einde van de lijst met tabbladen.

Stap 6. Vink het vakje naast "Verborgen" aan en klik op OK
Dit verbergt de formules in de cel zonder de waarden te beïnvloeden. Nu hoef je alleen nog maar het blad te beschermen.

Stap 7. Klik op het tabblad Review
Het staat bovenaan in Excel.

Stap 8. Klik op Blad beveiligen
Het staat op de werkbalk in het paneel "Beschermen". Hiermee wordt het deelvenster Blad beschermen geopend.

Stap 9. Vink het vakje aan naast "Werkblad en inhoud van vergrendelde cellen beschermen" en klik op OK
Als u nu op een cel klikt die een formule bevat, ziet u alleen de waarde in de cel en niets in de formulebalk.