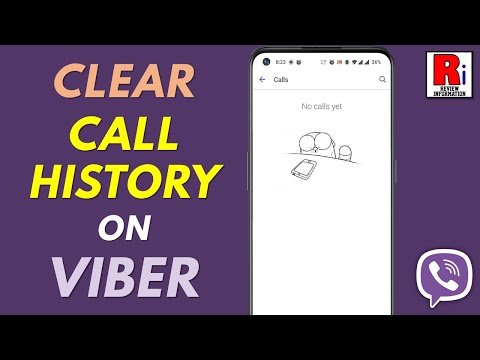Een annotatie is een aantekening op een document met betrekking tot een specifiek woord, passage of paragraaf. Het kan betekenen dat er een foutcorrectie nodig is of misschien een suggestie van een redacteur om de tekst te herschikken. Annotaties kunnen ook worden gebruikt door docenten en professoren bij het beoordelen en beoordelen van het werk van een student. Wat de situatie ook is, annotaties kunnen eenvoudig worden toegevoegd in een Word-document.
Stappen

Stap 1. Start de Microsoft Word-toepassing

Stap 2. Open het document waarmee u gaat werken

Stap 3. Sla het document op als een nieuw bestand met een andere bestandsnaam voordat u annotaties toevoegt
Dit is om het originele bestand te behouden

Stap 4. Schakel de Markup-functie in om aantekeningen te maken in Word
- In Word 2003 vindt u deze onder het menu "Beeld".
- Klik in Word 2007 of 2010 op het tabblad Controleren in het menu of lint en selecteer "Opmerkingen" onder de vervolgkeuzelijst "Opmaak weergeven".

Stap 5. Markeer de tekst die u in Word wilt annoteren door te klikken en te slepen om een woord of een reeks woorden te selecteren

Stap 6. Voeg een opmerking toe
- Klik in Word 2003 op het menu Invoegen en kies 'Opmerking'.
- Klik in Word 2007 of 2010 op "Nieuwe opmerking" in het gedeelte Opmerkingen van het tabblad Controleren.
- Typ uw opmerking in en druk op de ESC-toets om deze te sluiten.
- Bewerk of verwijder opmerkingen door er met de rechtermuisknop op te klikken en "Verwijderen" te kiezen of de tekst te wijzigen.

Stap 7. Klaar
Tips
- Adviseer toekomstige ontvangers van het document om de "Markup"-functie in te schakelen om uw opmerkingen te zien en wijzigingen bij te houden.
- Met de functie "Wijzigingen bijhouden" in Word kunt u een document bewerken terwijl u uw wijzigingen en de originele tekst noteert. Wijzigingen kunnen vervolgens door uzelf of een andere gebruiker worden geaccepteerd of afgewezen.
- Met Word kunt u ook voet- en eindnoten in uw tekst invoegen met behulp van de kruisverwijzing of verwijzing op het tabblad Invoegen en het menu.