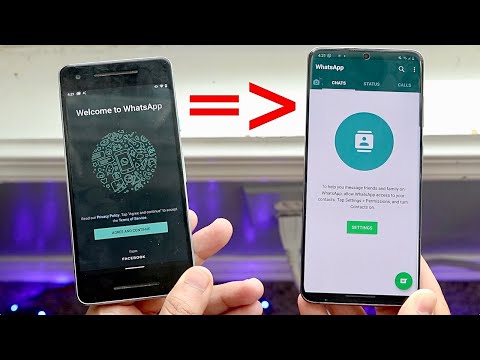Deze wikiHow leert je hoe je een nieuw e-mailadres kunt toevoegen aan het veld "Beantwoorden" in Outlook (2010 en later) voor Windows.
Stappen

Stap 1. Open Outlook
Het is het enveloppictogram met een "O" in het Windows-menu. Het pictogram is blauw of geel, afhankelijk van uw versie van Outlook.

Stap 2. Klik op Bestand
Het bevindt zich in de linkerbovenhoek van het scherm.

Stap 3. Klik op Info
Het staat in de linkerkolom.

Stap 4. Klik op Accountinstellingen
Het zit in het middenpaneel.

Stap 5. Klik op het account dat u wilt bewerken
Klik één keer om het te markeren.

Stap 6. Klik op Wijzigen
Het staat direct boven de lijst met accounts.

Stap 7. Klik op Meer instellingen
Het bevindt zich in de rechterbenedenhoek van het venster.

Stap 8. Klik op het tabblad Algemeen
Als je er al bent, kun je deze stap overslaan.

Stap 9. Vul uw antwoordadres in het veld "Antwoord e-mail" in
Het is de laatste blanco in het huidige venster. De formulering kan een beetje anders zijn, afhankelijk van uw versie van Outlook.

Stap 10. Klik op OK

Stap 11. Klik op Volgende

Stap 12. Klik op Voltooien

Stap 13. Klik op Sluiten
Wanneer mensen nu op uw berichten reageren, worden ze geadresseerd aan uw bijgewerkte antwoord-e-mailadres.