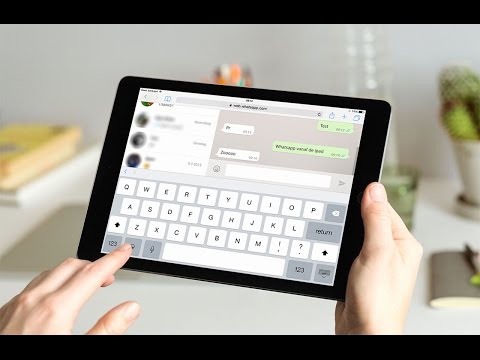OS X Lion bevat een nieuwe functie voor het beheren van uw apps, LaunchPad genaamd. Helaas kan het verwijderen van apps uit LaunchPad een moeilijk proces zijn. Het verwijderen van apps die u in de App Store hebt gekocht, is een eenvoudig proces, maar er zijn enkele apps, zoals Safari of Mail, die u door het besturingssysteem niet kunt verwijderen. Als u deze apps wilt verwijderen, moet u enkele eenvoudige opdrachten in uw terminal invoeren.
Stappen
Methode 1 van 2: Apps verwijderen die in de App Store zijn gekocht

Stap 1. Open Launchpad
Klik op het grijze Launchpad-pictogram in uw dock om de interface te starten.

Stap 2. Selecteer de app die u wilt verwijderen
Klik en houd het pictogram vast totdat het begint te wiebelen.

Stap 3. Klik op de kleine X die in de hoek van de app verschijnt
Als de "X" niet verschijnt, bent u niet aangemeld als beheerder of is de app niet gekocht in de Mac App Store.

Stap 4. Klik op Verwijderen wanneer u wordt gevraagd om de actie te bevestigen
Hiermee wordt de toepassing automatisch van uw computer verwijderd.
Methode 2 van 2: Apps verwijderen uit de terminal

Stap 1. Open de terminal
U kunt dit doen door naar uw Finder te gaan en "Go" en vervolgens "Hulpprogramma's" te selecteren. Er verschijnt een venster waarin u het zwarte pictogram "Terminal" kunt kiezen. U kunt dit ook doen door op het vergrootglas in de rechterbovenhoek van uw scherm te klikken en "terminal" te typen.

Stap 2. Voer de volgende opdracht in:
sqlite3 ~/Library/Application\ Support/Dock/*.db "VERWIJDEREN uit apps WHERE title='APPNAME';" && killall Dock
. Als u bijvoorbeeld een app met de naam "LEMON" probeert te verwijderen, voert u de volgende opdracht in:
sqlite3 ~/Library/Application\ Support/Dock/*.db "VERWIJDEREN uit apps WHERE title='LEMON';" && killall Dock
. U kunt de exacte naam van de app vinden door naar de map Toepassingen te gaan en ernaar te zoeken. Nadat u de bovenstaande opdracht hebt ingevoerd, drukt u op "Enter".

Stap 3. Controleer of de app succesvol is verwijderd
Nadat u de verwijderopdracht hebt ingevoerd, wordt Launchpad automatisch vernieuwd en zou de app verdwenen moeten zijn.
Video - Door deze service te gebruiken, kan bepaalde informatie worden gedeeld met YouTube

Tips
- Veeg tussen pagina's met apps in Launchpad door met uw muis te klikken en deze vast te houden terwijl u naar links of rechts veegt, of gebruik een gebaar met twee vingers op uw trackpad.
- U kunt Launchpad openen in OS X Lion met behulp van aangepaste snelkoppelingen of hot corners door ze in te stellen in Systeemvoorkeuren.