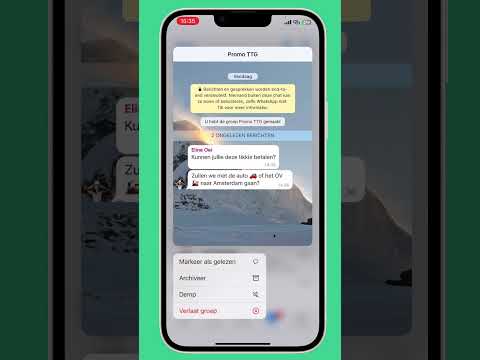Deze wikiHow leert je hoe je de inhoud en de totale grootte van twee mappen kunt vergelijken met behulp van de Windows Verkenner.
Stappen

Stap 1. Druk op ⊞ Win+E
Dit opent de Verkenner.

Stap 2. Dubbelklik op de eerste map
De inhoud zal verschijnen.

Stap 3. Sleep het venster naar rechts
Om dit te doen, houdt u de menubalk bovenaan het venster ingedrukt en sleept u deze vervolgens naar rechts. Het venster beslaat nu de rechterhelft van het scherm.

Stap 4. Druk op ⊞ Win+E
Dit opent een ander Verkenner-venster.

Stap 5. Dubbelklik op de tweede map

Stap 6. Sleep het venster naar links
Houd de menubalk boven aan het venster ingedrukt en sleep deze vervolgens naar de linkerkant van het scherm. U zou de inhoud van de ene map aan de linkerkant moeten zien en de andere map aan de rechterkant.
Afhankelijk van de grootte van uw monitor en de schermresolutie, moet u mogelijk de vensters een beetje verplaatsen om alle informatie in één keer weer te geven

Stap 7. Klik in beide vensters op het tabblad Weergave
Het is in de buurt van de bovenkant van elk venster.

Stap 8. Klik in beide vensters op Details
Het staat in het paneel "Lay-out". Dit geeft meer informatie weer over elk bestand en elke submap, inclusief het type bestand (bijv. bestandsmap, video, afbeelding).
Als de map(pen) submappen bevatten, ziet u naast de naam de datum waarop elke map voor het laatst is bewerkt

Stap 9. Klik met de rechtermuisknop op een leeg gebied in een van de mappen die u vergelijkt
Er verschijnt een pop-upmenu.

Stap 10. Klik op Eigenschappen
Dit toont de totale grootte van de huidige map.

Stap 11. Klik met de rechtermuisknop op een leeg gebied in de andere map
Nu ga je de grootte van de tweede map controleren om een vergelijking te maken.

Stap 12. Klik op Eigenschappen
U zou nu de grootte van elke map naast elkaar moeten zien.