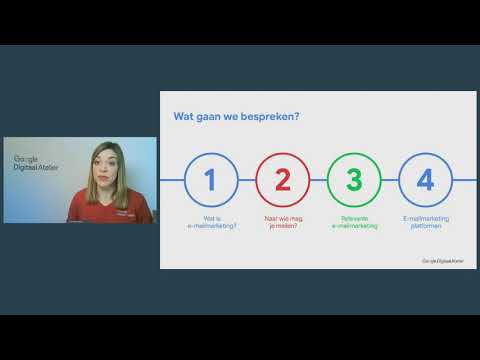Als u twee volledige bladen (of tabbladen) in een Google Spreadsheets-document heeft die u wilt vergelijken, is er een vrij eenvoudige formule die u kunt gebruiken. Deze wikiHow zal je vertellen hoe je verschillen tussen twee bladen in Google Spreadsheets kunt vinden.
Stappen

Stap 1. Stel eerst uw twee tabbladen in Google Spreadsheets in
Met deze methode kunt u twee tabbladen in hetzelfde Google Spreadsheets-bestand vergelijken, dus u moet beide tabbladen instellen en gereed hebben.
Met andere woorden, als je twee theoretisch identieke spreadsheets hebt die je wilt vergelijken om eventuele verschillen te vinden, plaats er dan een op elk tabblad. Standaard worden deze tabbladen "Blad1" en "Blad2" genoemd, maar u kunt de namen desgewenst aanpassen

Stap 2. Maak een derde blad/tabblad aan voor uw vergelijking
Klik op het "+"-teken in de linkerbenedenhoek om dit blad toe te voegen.

Stap 3. Zoek cel A1 op het nieuwe vergelijkingstabblad
Voer de formule in
=IF(Blad1!A1 Blad2!A1, Blad1!A1&" | "&Blad2!A1, "")
-
Als u uw bladen hebt gewijzigd zodat ze niet Blad1 en Blad2 heten, pas de namen indien nodig aan. Als uw eerste blad bijvoorbeeld 'Oorspronkelijke gegevens' heet en het tweede blad 'Nieuwe gegevens', is uw formule
=IF('Oorspronkelijke gegevens'!A1 'Nieuwe gegevens'!A1, 'Oorspronkelijke gegevens'!A1&" | "&'Nieuwe gegevens'!A1, "")

Stap 4. Plak deze formule in elke relevante cel van het vergelijkingsblad
Gebruik Ctrl+C om de formule te kopiëren, markeer alle cellen van het vergelijkingsblad (om overeen te komen met het aantal rijen en kolommen dat door uw oorspronkelijke twee bladen wordt gebruikt) en plak met Ctrl+V.

Stap 5. Bekijk de resultaten
De vergelijkingsspreadsheet laat u zien waar er mismatches zijn tussen de twee bladen. Waar de waarden verschillen, toont het vergelijkingsblad beide versies, gescheiden door het pijpsymbool ("|").
Als u helemaal geen tekst in het vergelijkingsblad ziet, betekent dit dat de twee bladen identiek zijn. Alleen verschillen zullen zichtbaar worden
Tips
- Mogelijk ziet u enkele verschillen gemarkeerd als de witruimte niet overeenkomt in een van de velden van de originele spreadsheets. Om deze valse positieven te elimineren, moet u ervoor zorgen dat er geen extra spaties voor of na uw gegevens staan in de bladen die u vergelijkt.
- Mogelijk ziet u enkele verschillen gemarkeerd als de tekstopmaak verschilt tussen de bladen (bijvoorbeeld als een blad de gegevens heeft die zijn aangeduid als "Platte tekst" en het andere als "Getal"). Stel alle velden in op hetzelfde formaattype om een nauwkeurige vergelijking te garanderen.