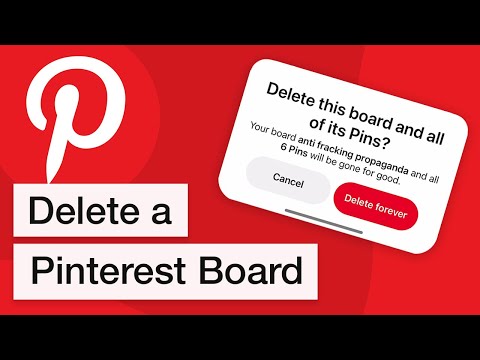Er zijn veel Google Chrome-extensies die advertenties blokkeren, maar AdBlock en Adblock Plus zijn verreweg het populairst en zijn zowel gratis als effectief. Hoewel ze verwarrend vergelijkbare namen hebben, worden ze gerund door verschillende mensen. Welke je gebruikt hangt af van persoonlijke voorkeur.
Als de advertenties in pop-ups of op elke website verschijnen, moet u mogelijk adware verwijderen die uw computer infecteert.
Stappen
Methode 1 van 3: AdBlock gebruiken

Stap 1. Installeer AdBlock
Klik op deze link in de Chrome-browser en klik vervolgens op de blauwe + GRATIS om AdBlock te installeren. Een nieuw tabblad zou moeten openen en de extensie snel installeren.
Als dit niet werkt, kunt u in plaats daarvan AdBlock Plus proberen met behulp van de onderstaande sectie. De twee diensten zijn gemaakt door verschillende mensen, maar zijn bijna identiek, afgezien van hun bedrijfsmodel. AdBlock draait volledig op donaties en blokkeert standaard alle advertenties

Stap 2. Klik op het AdBlock-pictogram om de bedieningselementen te openen
Een nieuw pictogram zou rechts van de adresbalk van Chrome moeten verschijnen: een rode achthoek met een hand in het midden. Klik erop om toegang te krijgen tot de bedieningselementen die in de onderstaande stappen worden beschreven.
Het getal op het pictogram geeft aan hoeveel advertenties zijn uitgeschakeld op de site die u momenteel bekijkt. U kunt dit uitschakelen bij de opties door "Toon op AdBlock-knop" uit te schakelen

Stap 3. Blokkeer een advertentie die erdoorheen glipt
Adblock is nu automatisch ingeschakeld op alle pagina's en zou bijna alle advertenties moeten opvangen. Als u een advertentie ziet, of als u iets op een pagina wilt blokkeren om de laadtijden te versnellen, kunt u deze onmiddellijk blokkeren door deze instructies te volgen:
- Klik op het pictogram en selecteer 'Blokkeer een advertentie op deze pagina' of klik met de rechtermuisknop op de advertentie en selecteer 'AdBlock' → 'Blokkeer deze advertentie'.
- Beweeg uw muis totdat de advertentie blauw is gemarkeerd en klik vervolgens (tenzij u al een specifieke advertentie heeft geselecteerd).
- Verplaats de schuifregelaar totdat de advertentie verdwijnt. Deze schuifregelaar verschijnt in een pop-upvenster, dat u over het scherm kunt slepen als u eronder wilt kijken.
- Klik op 'Ziet er goed uit' om die advertentie permanent te blokkeren.

Stap 4. Wijzig diverse opties
Klik op het pictogram om het optiemenu weer te openen en klik vervolgens op "Opties" om een nieuw tabblad te openen. U kunt hier verschillende opties wijzigen. Sommige spreken voor zich, terwijl de meer complexe opties hieronder worden beschreven:
- Als u specifieke YouTube-kanalen wilt ondersteunen, schakelt u de optie voor de witte lijst van YouTube in, bezoekt u een video op dat YouTube-kanaal, klikt u op het AdBlock-pictogram en selecteert u 'Witte lijst'.
- Vink 'geavanceerde opties' aan voor een lijst met functies die niet volledig functioneel zijn, zoals het omzeilen van de detectie van advertentieblokkering door Hulu.com en het synchroniseren van je instellingen met andere computers met Dropbox.

Stap 5. Voeg meer filterlijsten toe
Als er veel advertenties doorkomen, moet u waarschijnlijk uw filters bijwerken, of de lijst met advertenties die AdBlock gebruikt om te bepalen wat u moet blokkeren. Klik op het pictogram en selecteer "Opties" en klik vervolgens op "Lijsten filteren" bovenaan het scherm. U kunt op "nu bijwerken" klikken om de aanbevolen filters te gebruiken, of extra filterlijsten controleren op "boven en buiten"-blokkering.
- Extra filters zijn onder meer "Antisocial" om sociale-mediaknoppen te blokkeren, "Fanboy's ergernissen" om sociale-mediaknoppen, in-page pop-ups en andere "rommel" zonder advertenties te blokkeren, en andere. Zoek een beschrijving van de filterlijst op voordat u deze gebruikt, omdat deze iets wat u gebruikt kan blokkeren of uw browsen (enigszins) kan vertragen.
- Via de link "Aanpassen" bovenaan het scherm kun je zelf je eigen filters toevoegen. Doe dit niet voordat u de instructies in de sectie over filters hebt gelezen, of de zelfstudie over adblock plus (die dezelfde syntaxis gebruikt).

Stap 6. Schakel advertenties in
Klik op het pictogram en selecteer "Pauzeer AdBlock" om de extensie uit te schakelen totdat u opnieuw op het pictogram klikt. Als u advertenties permanent wilt inschakelen op een site die u regelmatig bezoekt, selecteert u in plaats daarvan 'Niet weergeven op deze pagina' (voor een specifieke URL) of 'Niet weergeven op pagina's in dit domein' (voor alle webpagina's op dezelfde site).
Methode 2 van 3: Adblock Plus gebruiken

Stap 1. Installeer Adblock Plus
Klik op deze link in een Google Chrome-browservenster en klik vervolgens op de blauwe + GRATIS knop om Adblock Plus te installeren.
Adblock Plus accepteert betalingen van bedrijven om onopvallende advertenties weer te geven, hoewel u deze optie kunt uitschakelen. De service is verder bijna identiek aan de AdBlock-extensie die in de andere sectie wordt beschreven

Stap 2. Stel uw voorkeuren in op het tabblad dat wordt geopend
Zodra Adblock Plus is geïnstalleerd, wordt er een nieuw tabblad geopend waarin dit wordt aangekondigd. Scroll naar beneden om meer opties te bekijken en schakel deze extra beveiligingen in als je ze wilt:
- Malware Blocking blokkeert domeinen die bekende bronnen zijn van virussen of andere malware-aanvallen.
- Verwijder Social Media Buttons zal voorkomen dat knoppen van Facebook, Twitter, etc. op andere sites verschijnen.
- Tracking uitschakelen voorkomt dat websites die u bezoekt uw browsegedrag volgen, wat meestal wordt gedaan om u gerichte advertenties te bieden.

Stap 3. Bekijk meer opties
Klik op het Adblock Plus-pictogram in de rechterbovenhoek van uw Google Chrome-venster. Het ziet eruit als een rode achthoek met de letters "ABP" in het midden. Alle onderstaande stappen kunnen in dit menu worden uitgevoerd.

Stap 4. Schakel aanvullende advertenties uit
Het eerste tabblad in het optiemenu heet "Filterlijsten" en laat je kiezen welke lijsten met advertenties je wilt gebruiken om te bepalen wat er wordt geblokkeerd. Standaard wordt alleen "EasyList" gebruikt, dat de meeste advertenties vanzelf zou moeten blokkeren. Hier zijn enkele aanvullende, veelgebruikte opties:
- Haal het vinkje weg bij 'Sommige niet-opdringerige advertenties toestaan' om kleine, alleen-tekstadvertenties uit te schakelen.
- Vink "Adblock-waarschuwingsverwijderingslijst" aan om banners en berichten uit te schakelen waarin u wordt verzocht Adblock uit te schakelen.
- Klik op 'Filterabonnement toevoegen', selecteer een niet-Engelse taal in de lijst en klik vervolgens op 'Toevoegen' om advertenties in die taal uit te schakelen.

Stap 5. Blokkeer individuele advertenties
Als een advertentie erin slaagt om door een filter te komen, of als een groot pagina-element dat u niet interesseert uw browsen vertraagt, kunt u die specifieke advertentie blokkeren:
- Klik met de rechtermuisknop op de advertentie en klik vervolgens op 'Blokkeerelement'. Of klik op het Adblock Plus-pictogram in de rechterbovenhoek, klik op "Blokkeerelement" en klik vervolgens op de advertentie.
- Bewerk het filter dat verschijnt niet zonder de instructies in het onderstaande gedeelte of de officiële zelfstudie te lezen.
- Klik op 'Toevoegen' of druk op enter op uw toetsenbord om de advertentie te blokkeren. Als u een fout heeft gemaakt, klikt u op "Annuleren" of drukt u op esc.
Methode 3 van 3: Aangepaste advertentiefilters schrijven

Stap 1. Installeer een van de hierboven beschreven extensies
Een advertentiefilter is een URL waarnaar de extensie voor advertentieblokkering zoekt bij het beslissen wat te blokkeren. Met zowel AdBlock als Adblock Plus kunt u uw eigen filters schrijven, zodat u advertenties kunt opvangen die door de ingebouwde filters zijn geglipt, of niet-advertentie-inhoud kunt blokkeren die u irriteert.
Een volledige zelfstudie is hier beschikbaar, maar de onderstaande instructies zijn mogelijk gemakkelijker te volgen voor beginners

Stap 2. Gebruik een exact adres om slechts één element te blokkeren
Als er één specifieke afbeelding, video of ander webpagina-element is dat u wilt blokkeren, heeft u alleen het bijbehorende webadres nodig. Klik met de rechtermuisknop op dat element en klik op 'Afbeeldings-URL kopiëren' of 'Video-URL kopiëren'. Voor andere soorten inhoud kunt u het adres vinden met behulp van de opdracht "Advertentie blokkeren", beschreven in hun respectievelijke secties. Dit zou een pop-upvenster moeten openen waarin u een element kunt selecteren en het adres kunt achterhalen.
Als u bijvoorbeeld het filter https://www.website.com/top-banner/image-of-clowns.jpg, wordt alleen die specifieke afbeelding geblokkeerd. Als u dezelfde pagina later bezoekt en in plaats daarvan "image-of-puppies.jpg" weergeeft, ziet u die afbeelding.

Stap 3. Gebruik een asterisk om meer algemene filters te maken
Door een deel van de URL te vervangen door het sterretje * (Shift 8 op de meeste Engelse toetsenborden) worden alle elementen geblokkeerd die iets bevatten waar dat sterretje zich bevindt. Hier zijn een paar voorbeelden:
- https://www.website.com/top-banner/* blokkeert alles wat website.com opslaat in de map 'top banner', hopelijk voorkomend dat u iets in dat advertentieframe ziet. (Merk op dat niet alle websites adressen gebruiken die zo voor de hand liggen.)
- https://www.website.com/*/image-of-clowns.jpg blokkeert de afbeelding "image-of-clowns.jpg" op alle website.com-pagina's.
- https://www.website.com/* zal blokkeren alle inhoud op website.com. Als een website waarvan u advertenties probeerde te verwijderen nu een lege pagina is, heeft u waarschijnlijk een * op de verkeerde plaats gebruikt.

Stap 4. Zoek naar vervangbare inhoud in het adres
Veel adressen bevatten reeksen van schijnbaar willekeurige letters en cijfers die de specifieke advertentie, het formaat of andere kenmerken identificeren. Verwijder deze en vervang ze door een enkel * symbool.

Stap 5. Voorkom dat het filter nuttige inhoud blokkeert
Dit is vaak de oorzaak van het gebruik van een * op de verkeerde plaats, maar als de nuttige inhoud en advertentie zeer vergelijkbare adressen hebben, wilt u misschien een van deze technieken gebruiken:
- Het ^-symbool aan het einde van een filter beperkt het filter tot adressen die daar eindigen of volgen met een "scheidingsteken". Bijvoorbeeld het filter website.com/ad^ blokkeert "website.com/ad/anything-here" of "website.com/ad?=send-malware-yes" maar blokkeert "website.com/adventures-of-tintin" niet.
- Voeg de |. toe symbool (de verticale pijp, meestal boven de enter-toets) naar het begin of einde van een filter om alleen adressen te blokkeren die op dat punt beginnen of eindigen. Bijvoorbeeld het filter swf blokkeert alle adressen die "swf" bevatten (alle Flash-video's, maar ook veel andere inhoud). "|swf" blokkeert alleen adressen die beginnen met "swf" (geen handig filter). "swf|" blokkeert alleen adressen die eindigen op "swf" (alleen Flash-video's).
Video - Door deze service te gebruiken, kan bepaalde informatie worden gedeeld met YouTube

Tips
- Als u beide extensies in incognitomodus wilt toestaan, gebruikt u het hoofdmenu van Chrome om naar Venster → Extensies te gaan en vinkt u het vakje naast 'Toestaan in incognito' aan. onder de extensienaam.
- Beide extensies hebben meer opties dan hier beschreven, waarover je kunt lezen in het optiemenu.