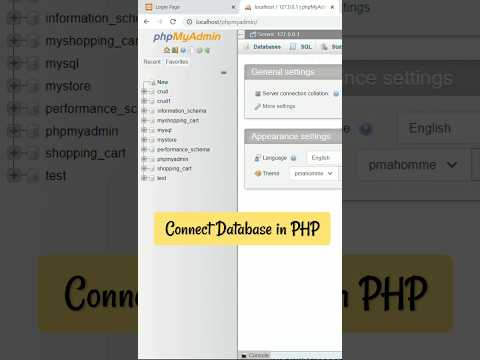Je kunt elke Mac-applicatie openen met root-rechten, zolang je een beheerderswachtwoord hebt. Gebruik zoals altijd geen root-toegang tenzij u weet wat u doet, omdat u ernstige schade aan de toepassing of aan uw computer kunt veroorzaken.
Stappen
Methode 1 van 3: Vanaf een beheerdersaccount

Stap 1. Ken de risico's
De meeste grafische toepassingen zijn niet ontworpen voor root-toegang. Beperk jezelf tot specifieke taken die je goed begrijpt, of je kunt eindigen met ontoegankelijke bestanden, applicatiecrashes of beveiligingsproblemen.

Stap 2. Open Terminal
Log in op een beheerdersaccount op uw computer. Ga naar Toepassingen → Hulpprogramma's en start Terminal.
Dit beheerdersaccount moet een niet-leeg wachtwoord hebben, anders geeft Terminal u geen toegang tot rootrechten

Stap 3. Probeer de snelle manier
Met de opdracht sudo kunt u toepassingen starten met root-toegang, maar het vereist het pad naar het uitvoerbare bestand in het toepassingspakket. De meeste standaard Mac-programma's, evenals veel programma's van derden, organiseren de inhoud van het pakket op dezelfde manier, dus het is de moeite waard om dit te proberen:
-
Voer sudo "\ bestandspad van harde schijf naar applicatie.app/Contents/MacOS/ applicatienaam " in.
Als u bijvoorbeeld iTunes wilt openen, typt u sudo "/Applications/iTunes.app/Contents/MacOS/iTunes" en drukt u op ⏎ Return.
- Voer het wachtwoord in voor het beheerdersaccount waarop u momenteel bent aangemeld. Druk op ⏎ Terug.
- Als de opdracht werkt, moet de toepassing worden geopend met rootrechten. Als Terminal "opdracht niet gevonden" zegt, gaat u verder met de volgende stap.

Stap 4. Open de pakketinhoud van de applicatie
Als de snelle manier niet werkt, zoekt u de toepassing in Finder. Klik met de rechtermuisknop (of Control-klik) op het pictogram en selecteer Toon pakketinhoud in het vervolgkeuzemenu.

Stap 5. Zoek het uitvoerbare bestand
U zou nu een of meer mappen in de toepassing moeten zien. Zoek het uitvoerbare bestand in deze map. Dit staat meestal in /Contents/MacOS.
- Het uitvoerbare bestand heeft vaak dezelfde naam als de toepassing, maar het kan een andere naam hebben, zoals 'run.sh'.
- Het pictogram van het uitvoerbare bestand is meestal een zwart vierkant met het woord "exec" in kleine letters.

Stap 6. Typ sudo in Terminal
Typ sudo gevolgd door een spatie. Voer de opdracht nog niet in.

Stap 7. Sleep het uitvoerbare bestand naar de Terminal-regel
Dit zou automatisch het bestandspad naar het uitvoerbare bestand moeten invoegen.

Stap 8. Bevestig de opdracht met uw wachtwoord
Druk op ⏎ Return. Voer het wachtwoord in voor het beheerdersaccount waarop u bent aangemeld en druk nogmaals op ⏎ Return. De applicatie zou moeten starten met root-rechten.
Methode 2 van 3: Vanaf een niet-beheerdersaccount

Stap 1. Open Terminal in een niet-beheerdersaccount
Veel systeembeheerders werken het liefst in een gewoon gebruikersaccount om de mogelijke schade door fouten of malware-aanvallen te beperken. Deze methode vereist nog steeds een beheerderswachtwoord, maar stelt u in staat tijdelijke root-toegang te krijgen zonder van gebruiker te hoeven wisselen. Open een Terminal-venster om aan de slag te gaan.

Stap 2. Schakel binnen Terminal over naar een beheerder
Typ het commando su - gevolgd door een spatie en de gebruikersnaam van een beheerder op deze computer. Voer het wachtwoord van die beheerder in. U werkt nu als die gebruiker.
Het koppelteken in de opdracht is optioneel, maar wordt aanbevolen. Het stelt de omgevingsvariabelen en directory in op die van de admin-gebruiker, wat de kans op accidentele schade beperkt

Stap 3. Open de applicatie met sudo
Het typische gebruik is sudo "\ bestandspad van harde schijf naar applicatie.app/Contents/MacOS/ applicatienaam ". Als dit niet werkt of als je meer hulp nodig hebt, raadpleeg dan de beheerdersinstructies hierboven.

Stap 4. Keer terug naar je eigen account
Nadat u alle taken hebt voltooid waarvoor root-rechten zijn vereist, voert u exit in Terminal in. Hiermee verlaat u de beheerdersgebruiker en keert u terug naar uw normale account.
Methode 3 van 3: Problemen oplossen

Stap 1. Schakel Systeemintegriteitsbescherming uit (hoog risico)
Deze functie, geïntroduceerd in Mac OS 10.11 El Capitan, beperkt de toegang tot belangrijke bestanden, zelfs voor de rootgebruiker. Als u de gewenste wijzigingen niet kunt aanbrengen, kunt u SIP uitschakelen. Doe dit alleen als u zeker bent van uw capaciteiten en begrijpt dat een fout uw computer kan wissen of onbruikbaar kan maken:
- Start je computer opnieuw op. Houd ⌘ Command + R ingedrukt nadat je het opstartgeluid hoort om naar de herstelmodus te gaan.
- Selecteer Hulpprogramma's in het hoofdmenu en vervolgens Terminal.
- Voer csrutil uitschakelen in; herstart in Terminal.
- Laat de computer zoals gewoonlijk opnieuw opstarten. U kunt nu de bovenstaande stappen gebruiken om elke toepassing met volledige rootrechten te openen. Als u klaar bent, kunt u overwegen deze instructies te herhalen met inschakelen in plaats van uitschakelen om SIP te herstellen.

Stap 2. Gebruik nano in plaats van een grafische teksteditor
Het kan veiliger en betrouwbaarder zijn om configuratiebestanden te bewerken met een teksteditor in Terminal. Nano is een eenvoudige optie die standaard beschikbaar is. Om het met rootrechten te gebruiken, voert u gewoon sudo nano in, gevolgd door een spatie en het bestandspad naar uw tekstdocument. U kunt het document vervolgens vanuit Terminal bewerken. Als je klaar bent, druk je op Control + O om op te slaan en vervolgens op Control + X om nano af te sluiten.
- Sudo nano /etc/hosts zal bijvoorbeeld het hosts-bestand openen met root-toegang.
- Het is een goed idee om een back-up te maken voordat u configuratiebestanden bewerkt. Voer hiervoor sudo cp filepath_of_config_file new_filepath of backup in. Sudo cp /etc/hosts /etc/hosts.backup maakt bijvoorbeeld een kopie van het hosts-bestand met de naam hosts.backup. Als je een fout maakt, verplaats dan het verkeerd geconfigureerde bestand met (bijvoorbeeld) sudo mv /etc/hosts /etc/hosts.bad en herstel de back-up met sudo cp /etc/hosts.backup /etc/hosts.