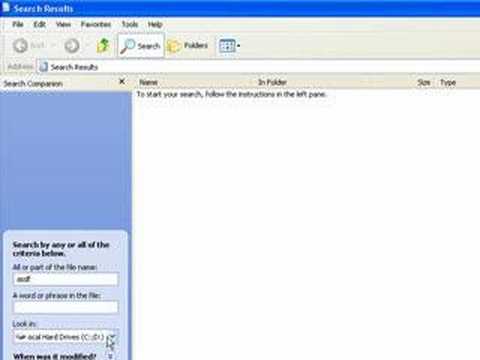Deze wikiHow leert je hoe je de systeembeveiliging kunt verbeteren en je privacy op een Mac kunt beschermen. Aangezien Apple een groot aantal aanpasbare beveiligingsfuncties in het paneel Systeemvoorkeuren heeft opgenomen, hoeft u geen extra software te installeren.
Stappen
Methode 1 van 10: Twee-factorenauthenticatie inschakelen

Stap 1. Open Systeemvoorkeuren op je Mac
Je vindt het in het Apple-menu, dat zich in de linkerbovenhoek van het scherm bevindt.
- Twee-factorenauthenticatie is anders dan tweestapsverificatie, omdat er ten minste twee "vertrouwde" apparaten voor nodig zijn, zoals een Mac en een iPhone. Wanneer u zich bijvoorbeeld voor het eerst aanmeldt op een nieuw apparaat, ontvangt u een pop-upprompt op het andere apparaat. Klik of tik Toestaan op het tweede apparaat en voer een verstrekte code in op het eerste apparaat.
- Instellingen bewerken in Systeem voorkeuren, moet u op het gele slot in de rechterbenedenhoek van elk geopend venster klikken en uw wachtwoord invoeren.

Stap 2. Klik op het iCloud-pictogram
Het is het witte pictogram met een blauwe wolk erin.

Stap 3. Klik op de knop Accountgegevens
Het staat in het linkerpaneel.
Als u wordt gevraagd om uw wachtwoord in te voeren, volgt u de instructies op het scherm om dit nu te doen

Stap 4. Klik op het tabblad Beveiliging
Het bevindt zich bovenaan in het midden van het venster.

Stap 5. Klik op Tweestapsverificatie inschakelen
Er verschijnt een bevestigingsbericht.

Stap 6. Klik op Doorgaan

Stap 7. Verifieer uw telefoonnummer en klik op Doorgaan
Methode 2 van 10: een wachtwoord vereisen na de slaap

Stap 1. Open Systeemvoorkeuren op je Mac
Je vindt het in het Apple-menu, dat zich in de linkerbovenhoek van het scherm bevindt.

Stap 2. Klik op Beveiliging en privacy
Het is het grijze huisje met een zwarte cirkel erin.

Stap 3. Klik op het tabblad Algemeen

Stap 4. Selecteer de optie "Wachtwoord [nummer] vereisen nadat de slaap- of schermbeveiliging begint
U kunt deze instelling wijzigen in Direct of stel de duur in tussen vijf seconden en acht uur.
Als u op het werk bent of in een ander openbaar scenario, is het een goed idee om deze instelling te wijzigen in Onmiddellijk. Als je thuis bent, kan vijf minuten ideaal zijn
Methode 3 van 10: een Apple Watch gebruiken om te ontgrendelen

Stap 1. Open Systeemvoorkeuren op je Mac
Je vindt het in het Apple-menu, dat zich in de linkerbovenhoek van het scherm bevindt.
- Deze functie schakelt zowel wifi als Bluetooth in op je Mac. Het vereist ook dat de Apple Watch om je pols zit. Zowel de Apple Watch als de Mac moeten met dezelfde Apple ID bij iCloud zijn ingelogd.
- Instellingen bewerken in Systeem voorkeuren, moet u op het gele slot in de rechterbenedenhoek van elk geopend venster klikken en uw wachtwoord invoeren.

Stap 2. Klik op Beveiliging en privacy
Het is het grijze huisje met een zwarte cirkel erin.

Stap 3. Klik op het tabblad Algemeen

Stap 4. Klik op het vakje naast "Sta uw Apple Watch toe uw Mac te ontgrendelen
Methode 4 van 10: Zoek mijn Mac inschakelen

Stap 1. Maak een gastgebruikersaccount aan
Het idee achter het maken van een gastgebruikersaccount is om u te helpen uw Mac te vinden als deze verloren of gestolen is. Als iemand je verloren Mac vindt en inlogt met het gastaccount, kun je Zoek mijn Mac gebruiken om de locatie te volgen. Ga als volgt te werk om het gastgebruikersaccount aan te maken:
- Klik op het Apple-menu en selecteer Systeem voorkeuren.
- Klik Gebruikers en groepen.
- Selecteer Gast gebruiker aan je linker kant.
- Vink het vakje aan naast 'Sta gastgebruikers toe om in te loggen op deze computer'. Gasten kunnen nu zonder wachtwoord inloggen op deze Mac. Als FileVault is ingeschakeld, hebben gasten alleen toegang tot Safari. Gasten hebben geen externe toegang tot de Mac en al hun gegevens worden verwijderd wanneer ze uitloggen.

Stap 2. Open Systeemvoorkeuren op je Mac
Je vindt het in het Apple-menu, dat zich in de linkerbovenhoek van het scherm bevindt.
Instellingen bewerken in Systeem voorkeuren, moet u op het gele slot in de rechterbenedenhoek van elk geopend venster klikken en uw wachtwoord invoeren.

Stap 3. Klik op Beveiliging en privacy
Het is het grijze huispictogram met een zwarte cirkel erin.

Stap 4. Klik op het tabblad Privacy
Dit is het laatste van de vier tabbladen boven aan het venster.

Stap 5. Klik op Locatieservices bovenaan het linkerdeelvenster

Stap 6. Vink het vakje aan naast "Locatieservices inschakelen" als dit niet is geselecteerd
Het staat bovenaan het rechterpaneel.

Stap 7. Keer terug naar Systeemvoorkeuren en klik op iCloud
U kunt op de pijl-terug-knop in de linkerbovenhoek van het venster klikken om terug te gaan naar Systeemvoorkeuren.

Stap 8. Klik op het iCloud-pictogram

Stap 9. Selecteer Zoek mijn Mac in het linkerdeelvenster
Mogelijk moet u naar beneden scrollen in het paneel om het te vinden. Er verschijnt een bevestigingsbericht.

Stap 10. Klik op Toestaan om te bevestigen
Zoek mijn Mac is nu ingeschakeld.
Methode 5 van 10: Ouderlijk toezicht inschakelen

Stap 1. Open Systeemvoorkeuren op je Mac
Je vindt het in het Apple-menu, dat zich in de linkerbovenhoek van het scherm bevindt.
Instellingen bewerken in Systeem voorkeuren, moet u op het gele slot in de rechterbenedenhoek van elk geopend venster klikken en uw wachtwoord invoeren.

Stap 2. Klik op Gebruiker en groepen

Stap 3. Klik op Een nieuw account toevoegen

Stap 4. Klik op Account maken om uw wijzigingen op te slaan
Methode 6 van 10: App-downloads beperken

Stap 1. Open Systeemvoorkeuren op je Mac
Je vindt het in het Apple-menu, dat zich in de linkerbovenhoek van het scherm bevindt.
Instellingen bewerken in Systeem voorkeuren, moet u op het gele slot in de rechterbenedenhoek van elk geopend venster klikken en uw wachtwoord invoeren.

Stap 2. Klik op Beveiliging en privacy
Het is het grijze huispictogram met een zwarte cirkel erin.

Stap 3. Klik op het tabblad Algemeen

Stap 4. Selecteer een optie onder "Toestaan dat apps worden gedownload van
- Kiezen App Winkel als je alleen apps wilt installeren die beschikbaar zijn via de Mac App Store.
- Kiezen App Store en geïdentificeerde ontwikkelaars als u niet-App Store-apps wilt kunnen downloaden van ontwikkelaars die door Apple worden vertrouwd.
Methode 7 van 10: Privacyopties aanpassen

Stap 1. Open Systeemvoorkeuren op je Mac
Je vindt het in het Apple-menu, dat zich in de linkerbovenhoek van het scherm bevindt.
Instellingen bewerken in Systeem voorkeuren, moet u op het gele slot in de rechterbenedenhoek van elk geopend venster klikken en uw wachtwoord invoeren.

Stap 2. Klik op Beveiliging en privacy
Het is het grijze huispictogram met een zwarte cirkel erin.

Stap 3. Selecteer Locatieservices om te beheren hoe uw locatie wordt gebruikt
Als u op deze optie bovenaan het linkerdeelvenster klikt, worden uw opties aan de rechterkant weergegeven. Hier kunt u het volgende beheren:
- Vink het vakje aan naast 'Locatieservices inschakelen' als u wilt dat sommige of alle apps uw locatie gebruiken. Als je liever geen gebruik wilt maken van Locatievoorzieningen, zorg er dan voor dat het vakje niet is aangevinkt.
-
Als locatieservices zijn ingeschakeld, kunt u de toegang tot deze apps toestaan of blokkeren:
- Het weer
- Kaarten
- Siri en dicteren
- Kalender
- Safari
-
Klik Details op het item Systeemservices om de voorkeuren voor locatieservices aan te passen voor de volgende services:
- Op locatie gebaseerde suggesties
- Tijdzone en systeemaanpassing
- Belangrijke locaties
- Locatiegebaseerde Apple-advertenties
- Zoek mijn Mac
- HomeKit
- Wi-Fi-netwerken
- Bellen via wifi
- Klik Gedaan om uw wijzigingen op te slaan.

Stap 4. Beheer app-toegang tot andere services
Met de andere opties in het linkerdeelvenster kunt u beheren welke apps toegang hebben tot die services. Hier kunt u het volgende beheren:
- Klik Contacten om de toegang tot uw contacten in of uit te schakelen.
- Klik Kalenders om toegang tot uw agenda's in of uit te schakelen.
- Klik Herinneringen om de toegang tot uw herinneringen in of uit te schakelen.
- Klik Foto's om de toegang tot uw foto's in of uit te schakelen. Google Chrome, GIMP, Photoshop en meer kunnen in deze lijst voorkomen.
- Klik Camera om cameratoegang tot Zoom en andere vermelde apps in of uit te schakelen.
- Klik Microfoon om microfoontoegang tot apps zoals Slack, GarageBand en anderen in of uit te schakelen.
- Klik Toegankelijkheid om apps uw Mac te laten bedienen, zoals de externe desktopclient van Chrome.
- Klik Volledige schijftoegang om volledige schijftoegang te verlenen aan elke app.
- Klik Automatisering om wel of niet toe te staan dat specifieke apps andere apps besturen, zoals Google Chrome dat Finder bestuurt.
- Klik Analytics om Mac-analyses te delen met app-ontwikkelaars.
- Klik Adverteren om u af te melden voor het ontvangen van gerichte advertenties in Apple-apps op uw Mac.
Methode 8 van 10: De firewall inschakelen

Stap 1. Open Systeemvoorkeuren op je Mac
Je vindt het in het Apple-menu, dat zich in de linkerbovenhoek van het scherm bevindt.
Instellingen bewerken in Systeem voorkeuren, moet u op het gele slot in de rechterbenedenhoek van elk geopend venster klikken en uw wachtwoord invoeren.

Stap 2. Klik op Beveiliging en privacy
Het is het grijze huispictogram met een zwarte cirkel erin.

Stap 3. Klik op het tabblad Firewall
Het bevindt zich in de buurt van het bovenste deel van het venster.

Stap 4. Klik op de knop Firewall inschakelen
Als de firewall al is ingeschakeld, kunt u deze stap overslaan.

Stap 5. Klik op de knop Firewall-opties

Stap 6. Klik op + om een app door de firewall te laten gaan
Als u problemen ondervindt bij het gebruik van een app omdat deze wordt geblokkeerd door de firewall, klikt u op de + en selecteer de app om deze aan de lijst toe te voegen.

Stap 7. Klik op OK om uw wijzigingen op te slaan
Methode 9 van 10: De harde schijf coderen met FileVault

Stap 1. Open Systeemvoorkeuren op je Mac
Je vindt het in het Apple-menu, dat zich in de linkerbovenhoek van het scherm bevindt.
Instellingen bewerken in Systeem voorkeuren, moet u op het gele slot in de rechterbenedenhoek van elk geopend venster klikken en uw wachtwoord invoeren.

Stap 2. Klik op Beveiliging en privacy
Het is het grijze huispictogram met een zwarte cirkel erin.

Stap 3. Klik op het tabblad Bestandskluis
Het bevindt zich in de buurt van het bovenste middengedeelte van het venster.

Stap 4. Klik op FileVault inschakelen
FileVault is nu ingeschakeld.
Zie Een Mac-harde schijf versleutelen met FileVault 2 voor meer informatie over het aanpassen van FileVault
Methode 10 van 10: Ongebruikte opties voor delen uitschakelen

Stap 1. Open Systeemvoorkeuren op je Mac
Je vindt het in het Apple-menu, dat zich in de linkerbovenhoek van het scherm bevindt.
Instellingen bewerken in Systeem voorkeuren, moet u op het gele slot in de rechterbenedenhoek van elk geopend venster klikken en uw wachtwoord invoeren.

Stap 2. Klik op het pictogram Delen
Het is de blauwe map met een zwart-gele straatnaam erin.

Stap 3. Schakel alle opties uit die u niet gebruikt
Hier is een overzicht van uw opties voor delen:
-
Scherm delen:
Hiermee kunnen andere computers uw scherm op afstand bekijken.
-
Bestanden delen:
Andere computers hebben op afstand toegang tot de gedeelde mappen van uw Mac. Dit is eigenlijk heel handig op een thuisnetwerk.
-
Printer delen:
Dit deelt een printer die fysiek op uw Mac is aangesloten met het lokale netwerk. Nog een handig hulpmiddel als andere computers toegang tot de printer nodig hebben.
-
Inloggen op afstand:
Hiermee kunnen andere computers op afstand toegang krijgen tot uw Mac met behulp van Secure Shell (SSH) en Secure File Transfer Protocol (SFTP).
-
Beheer op afstand:
Staat toegang toe met Apple Remote Desktop.
-
Externe Apple-evenementen:
Apps op andere Macs kunnen Apple-evenementen naar je Mac sturen.
-
Internet delen:
Zend uw internetverbinding uit naar andere computers.
-
Bluetooth delen:
Deel bestanden met andere Bluetooth-apparaten. Als dit is ingeschakeld, kun je bepalen hoe je Mac omgaat met inkomende bestanden en welke bestanden en mappen toegankelijk zijn voor anderen.
-
Inhoud cachen:
Met deze functie worden software-updates, apps en ander materiaal voor al uw Apple-producten opgeslagen, zodat u niet van Apple downloadt. Beschouw uw Mac als een lokale iCloud-server voor het bijwerken van een iPhone, iPad, Apple TV, enzovoort.
Community Q&A
Zoeken Nieuwe vraag toevoegenStel een vraag 200 tekens over Voeg uw e-mailadres toe om een bericht te ontvangen wanneer deze vraag is beantwoord. Indienen