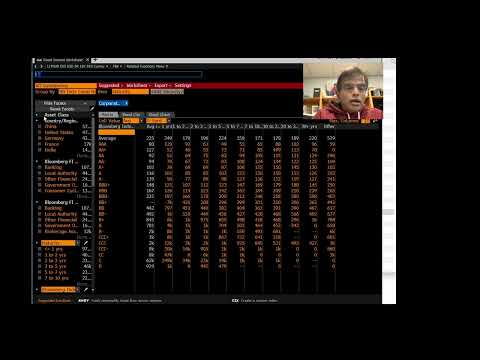PDF staat voor portable document format. Het is een formaat dat wordt gebruikt om documenten te presenteren op een manier die onafhankelijk is van applicatiesoftware, hardware of besturingssystemen. Dit betekent dat het een formaat is dat in elk besturingssysteem kan worden gebruikt. Gelukkig is de manier waarop je een PDF gebruikt erg vergelijkbaar in de populaire besturingssystemen zoals Mac en Windows. Voor meer informatie over het gebruik van een PDF-bestand, lees het of print het, zie stap 1.
Stappen
Deel 1 van 3: Adobe Reader downloaden

Stap 1. Ga naar de Adobe Reader-website
Hoewel het door veel besturingssystemen kan worden gebruikt, heeft een PDF-bestand nog steeds een stukje software nodig om de inhoud in het bestand te kunnen lezen en er dingen mee te doen. Om een PDF-viewer te krijgen, opent u op uw Windows-computer uw favoriete webbrowser en typt u https://get.adobe.com/reader/ in de adresbalk bovenaan.

Stap 2. Klik op de gele knop "Nu installeren" rechtsonder op de webpagina in Windows
- Klik op Mac op het nieuwste installatieprogramma, dat bovenaan de lijst staat. U weet ook of dit de nieuwste versie is door naar het versienummer op de downloadlink van het installatieprogramma te kijken.
- Er zou een nieuw tabblad moeten openen. Klik op de grijze knop "Doorgaan met downloaden" bovenaan in het midden van de pagina. Dit zou de download moeten starten.
Deel 2 van 3: De lezer installeren

Stap 1. Klik op het gedownloade installatieprogramma
Zodra het installatieprogramma klaar is met downloaden, gaat u naar uw standaard downloadmap, hoogstwaarschijnlijk Downloads genoemd.
U kunt ook op het gedownloade bestand onderaan het browservenster klikken om het automatisch uit te voeren

Stap 2. Start het installatieprogramma door erop te dubbelklikken
De installatiewizard zou moeten openen en u door de installatie leiden.
- Adobe Reader zou geen aanpassingen moeten vereisen, dus u kunt gewoon op "Volgende" blijven klikken en wachten tot de installatie is voltooid.
- Het kan nog een paar bestanden downloaden die het nodig heeft om te kunnen werken.
Deel 3 van 3: De PDF openen met Adobe Reader

Stap 1. Download een PDF-bestand
Het eerste dat u hoeft te doen, is een PDF-bestand aanschaffen. Zodra u het hebt, plaatst u het op een toegankelijke plaats, zoals het bureaublad.
PDF-bestanden zijn het gebruikelijke formaat voor producthandleidingen, sommige instructiedocumenten en dergelijke

Stap 2. Ga naar de locatie van uw PDF-bestand

Stap 3. Open uw PDF-bestand
Uw computer zou PDF-bestanden automatisch moeten koppelen aan het Adobe Reader-programma, dus u kunt gewoon dubbelklikken op het bestand om het te openen.
- Als het niet wordt geopend, kunt u als alternatief met de rechtermuisknop op het PDF-bestand klikken. Selecteer vervolgens "Openen met" in het contextmenu dat verschijnt. Er verschijnt een lijst met programma's die het bestand kunnen openen.
- Kies Adobe Reader en klik rechtsonder op "Openen". De PDF zou moeten openen en u zou de inhoud moeten kunnen bekijken en zelfs het document kunnen afdrukken.