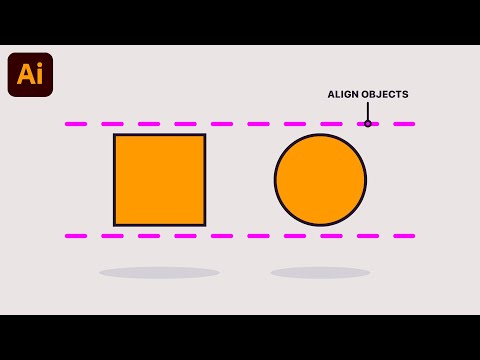Met het cartoonachtige uiterlijk van vectorafbeeldingen zou je voor de gek kunnen worden gehouden door te denken dat Inkscape een gemakkelijk te leren programma is. Hoewel het niet onmogelijk of duur is om te leren, kost het wel wat tijd en moeite. Lees hier voor meer informatie over het gebruik van de vul- en lijnfuncties van Inkscape.
Stappen

Stap 1. Maak een vorm om mee te werken
Misschien een cirkel, voor het oefenen van commando's.

Stap 2. Open het dialoogvenster Vullen en lijnen door Object >> Vullen en lijnen te selecteren
.. (of Shift + CTRL + F).

Stap 3. Kijk rechts van je scherm, tenzij je het hebt verplaatst
Dat is waar het zal komen.

Stap 4. Zorg ervoor dat uw vorm is geselecteerd en klik vervolgens op het tabblad Vullen
Hierdoor worden uw vulopties weergegeven. Direct onder het tabblad ziet u zes pictogrammen en een vraagteken. Zij zijn:
- Geen verf
- Egale kleur
- Lineair verloop
- Radiaal verloop
- Patroon
- Staal
-
Verf uitschakelen (het vraagteken)
Dit artikel gebruikt Flat Color

Stap 5. Bekijk de verschillende kleur 'opties'
Kortom, het zijn verschillende manieren om naar uw kleurkeuzes te kijken. Selecteer voor de doeleinden van dit artikel het tabblad Wiel.

Stap 6. Experimenteer met de vervaging en dekking totdat je iets krijgt dat je aanspreekt

Stap 7. Selecteer het tabblad Lijnverf
In kleur ziet u dezelfde keuzes die u had met het tabblad Vullen. Het enige verschil is dat ze worden toegepast op de buitenste lijnkleur.

Stap 8. Bepaal hoe u wilt dat uw rand eruitziet
Streepjes, solide, onzichtbaar … precies wat u zoekt.

Stap 9. Leer de alternatieve manier om de kleur van de vulling en lijn te veranderen
- Kijk linksonder in je scherm. U zou een kleurenpalet en een statusbalk moeten zien. In deze schermafbeelding ziet u beide dialoogvensters.
- Zet ze aan als je ze niet ziet. Doe dit door op View >> Show/Hide te klikken en zorg ervoor dat er vinkjes bij hun naam staan.
- Selecteer degene die u wilt wijzigen. U ziet Vullen en Beroerte. Selecteer degene die u wilt wijzigen.
- Verander de kleur in het palet. Schuif de schuifbalk totdat u de kleur vindt waarnaar u deze wilt wijzigen.
-
U kunt ook klikken en de muisklik ingedrukt houden op degene die u wilt wijzigen. Scroll met uw muis naar links en rechts totdat het eruit ziet zoals u het wilt.