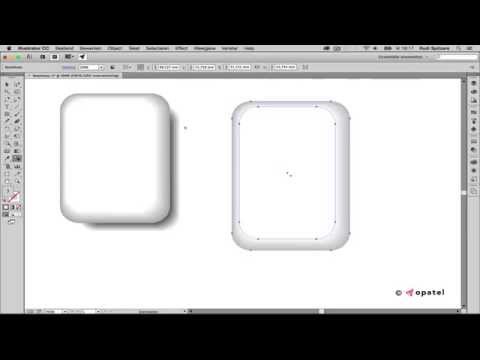Als u een raster (bitmap) naar een vector in Inkscape wilt converteren, moet u de afbeelding overtrekken. Gelukkig wordt Inkscape geleverd met een automatische traceertool die noch een vaste hand, noch een enorm stuk tijd vereist. Als u nauwkeurigere controle nodig heeft over de paden die u maakt, kunt u ervoor kiezen om de ingebouwde tekenhulpmiddelen van Inkscape te gebruiken om handmatig te traceren. Welke methode u ook kiest, Inkscape maakt het eenvoudig om uw bitmapafbeeldingen te vectoriseren.
Stappen
Methode 1 van 2: Automatisch traceren

Stap 1. Importeer je afbeelding
Klik op "Bestand" in de menubalk en selecteer vervolgens "Importeren".

Stap 2. Open de traceertool
Om de traceerengine van Inkscape te openen, klikt u op 'Pad' in de menubalk en selecteert u vervolgens 'Trace Bitmap'.

Stap 3. Kies tussen enkele en meerdere scans
Selecteer "enkel" als u een enkel pad van de afbeelding wilt maken, of "meerdere" als u de voorkeur geeft aan veel overlappende paden.
-
Opties voor enkele scan kiezen:
- Brightness cutoff gebruikt de schaduw van een pixel om te beslissen of deze zwart of wit moet worden. Hoe hoger de drempelwaarde, hoe donkerder het beeld wordt.
- Randdetectie creëert een pad op basis van verschillen in de helderheid van pixels. De drempelinstellingen passen de donkerheid van de uitvoer aan. Nogmaals, een hogere drempel zal een donkerdere uitvoer produceren.
- Kleurkwantisatie produceert een pad op basis van kleurverschillen. De instelling "aantal kleuren" geeft u de mogelijkheid om aan te geven hoeveel kleuren u in uw uitvoer wilt hebben als het mogelijk zou zijn om in kleur uit te voeren. Een algoritme wordt vervolgens gebruikt om die theoretische kleuren zwart of wit te maken.
-
Meerdere scanopties kiezen:
- Met helderheidsstappen kunt u het totale aantal scans specificeren.
- Kleuren gebruikt het nummer in het vak "Scans" om te bepalen hoeveel kleuren er moeten worden uitgevoerd.
- Grijstinten zijn als kleuren, maar met tinten op de grijswaarden.
- Extra opties: De optie "Vloeiend" past een Gaussiaanse vervaging toe vóór het traceren, en "Stapelscans" verwijdert gaten in paddekking. Vink "Achtergrond verwijderen" aan om de achtergrond te verwijderen, die meestal de lichtste kleur heeft.
-
Meer opties:
- Onderdruk spikkels en elimineer alle vlekken, stof, vervorming en andere ongewenste stukjes.
- Paden optimaliseren voegt Bezier-curven samen.

Stap 4. Klik op “Update” om een voorbeeld te zien
Als uw lijnen te dik of niet prominent genoeg lijken, heeft u waarschijnlijk een traceermodus geselecteerd die beter geschikt is voor een ander type afbeelding. Inkscape raadt aan de tracer-tool drie keer uit te voeren om te bepalen welke van de drie opties het beste past bij uw persoonlijke behoeften.

Stap 5. Klik op OK om de paden te maken
De bitmapafbeelding wordt bewaard in het SVG-bestand.

Stap 6. Bewerk en verfijn uw resultaten
Klik op de knop "Paden bewerken op knooppunten" aan de linkerkant (of F2) om knooppunten en curven aan te passen.
Methode 2 van 2: Handmatig traceren

Stap 1. Importeer je afbeelding
Klik op "Bestand" in de menubalk en selecteer vervolgens "Importeren".

Stap 2. Open het dialoogvenster Lagen
Hoewel overtrekken op een nieuwe laag technisch optioneel is, helpt het je te zien wat je doet door je de mogelijkheid te geven om te spelen met de dekkingsinstellingen op je afbeelding (of de overtreklaag). Klik op 'Laag' in de menubalk en selecteer vervolgens 'Lagen'.

Stap 3. Voeg een nieuwe laag toe
Klik op de knop "+" om een nieuwe laag toe te voegen. Typ een naam voor de laag (zoals "overtreklaag") en schakel over naar "Boven huidig" voor de positie. Klik op 'Toevoegen'.

Stap 4. Selecteer een traceertool
Er zijn verschillende tools beschikbaar voor verschillende behoeften.
- Druk op de F6-toets op uw toetsenbord (of klik op het potloodpictogram in het gereedschapsmenu) om het potlood/gereedschap uit de vrije hand te selecteren. Met deze tool kun je vrijelijk overal op je afbeelding tekenen. Als je een tekentablet gebruikt, een vaste hand hebt of niet veel te traceren hebt, kan deze tool aan je behoeften voldoen.
- Druk tegelijkertijd op Shift+F6 (of klik op het penpictogram in het gereedschapsmenu) om de pen/Bezier-tool te openen. Met deze tool kunt u klikken op de uiteinden van lijnen die u wilt traceren, waardoor kleine, gemakkelijk te manipuleren segmenten ontstaan. Als u meerdere lijnen moet traceren en/of een muis gebruikt, geeft deze tool u de meest nauwkeurige resultaten. Dubbelklik aan het einde van elke regel om het pad te beëindigen.

Stap 5. Trek met je tekentablet of muis elke lijn in je afbeelding over
Als u de pen-tool gebruikt, probeer dan kortere lijnen te gebruiken in plaats van een enkele ononderbroken lijn. Dit maakt je trace gemakkelijker te bewerken, omdat je niet helemaal opnieuw hoeft te beginnen aan een lange regel als je aan het einde een klein foutje maakt.
- U kunt schakelen tussen uw lagen in het laagdialoogvenster. Dubbelklik gewoon op de laagnaam waarmee u wilt werken en u wordt overgeschakeld naar die weergave.
- Het kan helpen om uw bitmap meer (of minder) ondoorzichtig te maken terwijl u uw paden tekent. Verplaats, met de laag geselecteerd in het dialoogvenster, de schuifbalk onder "Dekking" om te zien welke instellingen het beste voor u werken.

Stap 6. Open de tool "Knooppunt bewerken"
Klik in het gereedschapsmenu op de tweede pijlknop van boven (de "bewerken"-pijl) om de actieve bewerkingsmodus te activeren. In deze modus kun je knooppunten klikken en slepen voor fijnafstemming.
Als u te veel knooppunten heeft en het een eeuwigheid duurt om ze allemaal te verplaatsen waar ze moeten zijn, kunt u uw knooppunten vereenvoudigen. Dit kan de vorm van uw lijn een klein beetje veranderen, maar het is mogelijk niet merkbaar. Gebruik Ctrl+L (⌘ Cmd+L op een Mac) om het aantal knooppunten te verminderen

Stap 7. Bekijk je spoor zonder de onderste laag
Om ervoor te zorgen dat u elke gewenste lijn in uw vectorafbeelding hebt getraceerd, klikt u op de eerste laag (de rasterafbeelding) en vermindert u de dekking totdat alleen de lijnen zichtbaar zijn die u tekende. Als je merkt dat je een lijn hebt weggelaten, ga dan terug naar het laaggereedschap en verhoog de dekking zodat de lijnen die je moet overtrekken zichtbaar zijn.

Stap 8. Verwijder de onderste laag en sla je afbeelding op
Klik in de laagtool op de eerste laag (de laag met de originele illustratie) en verwijder deze door op het aftreksymbool te klikken. Om uw trace op te slaan, klikt u op Bestand en vervolgens op Opslaan als.
Tips
- Als u de achtergrond van uw bitmap verwijdert voordat u deze naar een vector converteert, wordt uw padkwaliteit verbeterd. Experts raden aan om SIOX te gebruiken om de achtergrond in uw bitmap te verwijderen voordat u begint met traceren.
- Bitmaps met meer kleuren en verlopen hebben over het algemeen wat meer precisie nodig dan wat de automatische traceertool aankan.