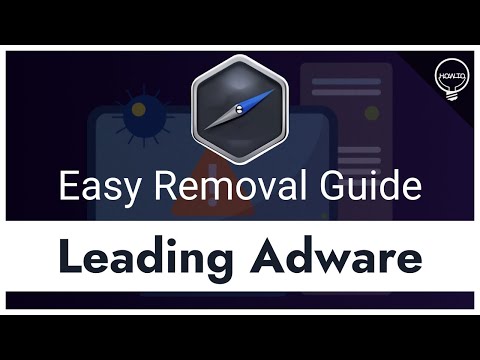Visualisaties zijn grafische weergaven in mediaspelers die meebewegen met het ritme van de muziek die wordt afgespeeld. Deze functie maakt het luisteren naar muziek leuk en onderhoudend. zijn een geweldige manier om Winamp is een van de meest gebruikte mediaspelers die gratis beschikbaar is op Macs of Windows. Dit programma heeft verschillende visualisaties waaruit u kunt kiezen om uw luisterervaring naar muziek te verbeteren.
Stappen
Deel 1 van 3: Visualisaties inschakelen in Winamp

Stap 1. Start Winamp
Doe dit door te dubbelklikken op het Winamp-pictogram (bliksemschicht) op uw bureaublad of in uw toepassingenmap.

Stap 2. Klik op "Bekijken" op de menuwerkbalk
Dit zou in het rechterbovengedeelte van het venster moeten staan.

Stap 3. Selecteer "Visualisaties" in het vervolgkeuzemenu
Zodra u een muziekbestand afspeelt, worden visualisaties ook afgespeeld op het bovenste paneel van Winamp of op het tabblad Visualisaties in het hoofdpaneel.
- U kunt ook de sneltoets CTRL + Shift + K gebruiken om visualisaties in en uit te schakelen.
- Gebruik de sneltoetsen alt=""Image" + Enter (voor Windows) of Command + Enter (voor Mac) om te schakelen tussen volledig scherm en vensterweergave.</li" />
Deel 2 van 3: Visualisaties wijzigen

Stap 1. Klik op "Opties" in het menupaneel
Selecteer "Voorkeuren" uit de opties die daar worden weergegeven.

Stap 2. Scroll naar beneden in het venster Algemene voorkeur
Kies 'Plug-ins' en vervolgens 'Visualisaties'.
U kunt ook de sneltoets CTRL + K gebruiken om dit venster rechtstreeks te openen

Stap 3. Klik op de visualisatie plug-in die u wilt gebruiken
Om de visualisatie te starten, klikt u op de knop "Start" onderaan het venster.
Deel 3 van 3: Visualisatie-plug-ins configureren

Stap 1. Klik op "Opties" in het menupaneel
Selecteer "Visualisatie" uit de opties daar.

Stap 2. Kies "Invoegtoepassing configureren
Deze vind je in het pop-upmenu.

Stap 3. Selecteer de gewenste plug-in en klik vervolgens op de knop "Configureren"
Dit bevindt zich meestal in het onderste gedeelte van het venster Voorkeuren.
- U kunt ook de sneltoets alt=""Image" + K (Windows) of Command + K (Mac) gebruiken om het configuratievenster van de momenteel geselecteerde visualisatie rechtstreeks te openen.</li" />
- U moet eerst de visualisatiefunctie uitschakelen voordat u het configuratievenster kunt openen.
Tips
- Het configureren van een plug-in verschilt van de ene tot de andere. Elke plug-in heeft zijn eigen aanpasbare opties.
- U kunt meer visualisaties downloaden van www.winamp.com.
- Er zijn plug-ins voor visualisatie die standaard op volledig scherm worden afgespeeld. Sneltoetsen voor het schakelen tussen de normale en de volledige schermmodus werken mogelijk niet.