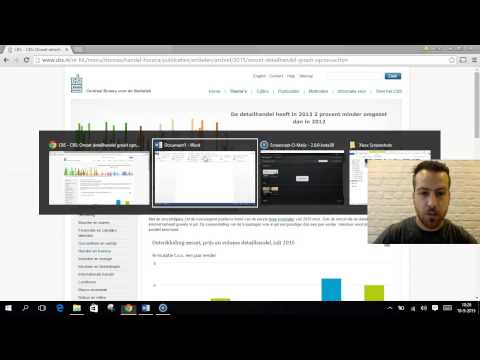Gescande documenten in pdf-, jpeg-, gif- of png-indeling lijken mogelijk niet bewerkbaar, maar u kunt dit wijzigen door Google Drive of andere software te gebruiken die optische tekenherkenning (OCR) ondersteunt. Deze wikiHow laat je zien hoe je programma's met OCR kunt gebruiken om PDF's en afbeeldingen om te zetten in bewerkbare tekst.
Stappen
Methode 1 van 3: Google Drive gebruiken

Stap 1. Ga naar
Log in als u dat nog niet bent.
U heeft een Google-account nodig om deze dienst te gebruiken. Het is gratis om je aan te melden en 15 GB opslagruimte te gebruiken

Stap 2. Klik op het tandwielpictogram
Het staat helemaal rechts op het scherm, onder de initiaal van je gebruikersnaam.

Stap 3. Klik op Instellingen

Stap 4. Vink het vakje "Uploads converteren" aan

Stap 5. Klik op Gereed

Stap 6. Klik op Mijn schijf
Mijn schijf bevindt zich in de linkerbovenhoek van het venster onder de zoekbalk en heeft een vervolgkeuzepijl.

Stap 7. Klik op Bestanden uploaden

Stap 8. Zoek een gescand bestand en klik erop

Stap 9. Klik op Openen

Stap 10. Zoek het geüploade bestand
Je zou het moeten zien in de lijst met bestanden in je Drive.
Als je het bestand niet ziet, zorg er dan voor dat op de knop uiterst rechts op je schijf naast de pijl 'Laatst gewijzigd' staat. Als dit niet het geval is, klikt u erop en selecteert u die optie

Stap 11. Klik met de rechtermuisknop op het gescande bestand

Stap 12. Beweeg uw muis over "Openen met
U zou een optie moeten zien voor 'Google Documenten'.

Stap 13. Klik op 'Google Docs
Uw bestand wordt geopend als een bewerkbaar Google-document.
U kunt het geconverteerde bestand downloaden naar bewerkbare bestandsindelingen, zoals Microsoft Word (.docx) en platte tekst (.txt) door "Downloaden" te selecteren in plaats van "Openen met Google Docs" wanneer u met de rechtermuisknop op het bestand klikt dat u heeft geüpload
Methode 2 van 3: Gratis online OCR gebruiken

Stap 1. Open uw browser en ga naar
Dit is de website voor gratis online OCR, een webgebaseerd programma waarmee u bestanden kunt converteren naar bewerkbare DOCX-, XLSX- of TXT-vensters die onderaan de pagina worden weergegeven.

Stap 2. Klik op Bestand selecteren…
Dit opent een nieuw venster waarin u kunt zoeken naar een PDF of afbeelding om naar de site te uploaden voor conversie.
Houd er rekening mee dat de maximale bestandsgrootte voor het uploaden naar deze site 15 MB is, dus upload geen groot bestand naar deze site tenzij het kleiner is dan 15 MB

Stap 3. Selecteer een bestand voor conversie
Eenmaal in het bestandsselectievenster navigeert u naar het bestand dat u wilt bewerken en klikt u op Open.

Stap 4. Selecteer de taal en het formaat voor conversie
In het midden van het menu op de website staan twee uitklapmenu's, links voor de taal en rechts voor het formaat. Schakel beide naar uw gewenste instellingen.

Stap 5. Klik op CONVERTEREN
Hiermee wordt het proces van het converteren van uw PDF of afbeelding naar tekst gestart en duurt het meestal enkele seconden om te kalibreren.

Stap 6. Bewerk de tekst in het tekstvak
Nadat het bestand is geconverteerd, verschijnt het in het vak onder aan het scherm. Als u wijzigingen in de tekst wilt aanbrengen, kunt u dat nu doen.

Stap 7. Klik op Uitvoerbestand downloaden
Dit verschijnt boven het tekstvak en slaat uw geconverteerde PDF of afbeelding op in een DOCX-, XLSX- of TXT-bestand. Deze stap is optioneel.
Methode 3 van 3: De functie Tekst herkennen van Adobe Acrobat gebruiken

Stap 1. Open Adobe Acrobat
Als je het op je computer hebt staan, heeft het een rood pictogram met een gestileerde witte "A" erin en is toegankelijk vanaf je bureaublad.
Houd er rekening mee dat u een Adobe ID moet hebben om toegang te krijgen tot Adobe's OCR-functie voor het bewerken van PDF's, waarvoor u zich moet aanmelden voor een betaald Adobe-account met toegang tot verschillende tools

Stap 2. Klik op Openen
Dit opent een nieuw venster waarin u kunt navigeren naar en een PDF-bestand kunt selecteren om te openen.

Stap 3. Klik op Extra
Deze bevindt zich in de linkerbovenhoek van het Acrobat-menu, naast de Open tabblad en zal het menu voor u openen om toegang te krijgen tot alle tools die u op Acrobat hebt geïnstalleerd.

Stap 4. Klik op Tekst herkennen
Hierdoor wordt de OCR-functie in Adobe Acrobat geactiveerd.

Stap 5. Selecteer In dit bestand
Dit zorgt ervoor dat het OCR-programma alleen tekst converteert in de specifieke PDF die u hebt geopend.
Klik Bewerking om de parameters voor de tekstherkenningsscan aan te passen.

Stap 6. Klik op OK
Hiermee wordt het tekenherkenningsproces in Adobe Acrobat gestart.

Stap 7. Selecteer de tekst die u wilt bewerken
Zodra u de functie Tekst herkennen heeft ingeschakeld, kunt u eenvoudig op de tekst die u wilt bewerken in uw PDF-bestand klikken en deze markeren.