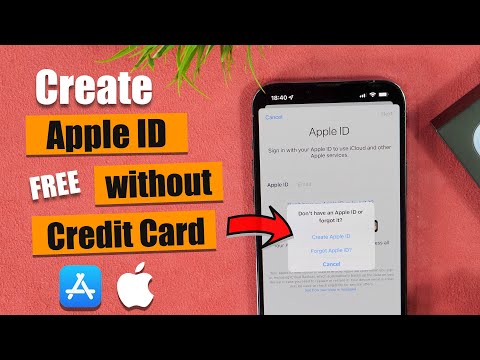Als uw geheugenkaart beschadigd is of u per ongeluk bestanden hebt verwijderd, kunt u uw foto's, video's en andere belangrijke bestanden herstellen met software voor gegevensherstel. Gerenommeerde programma's van derden die u kunnen helpen veilig gegevens van geheugenkaarten te herstellen, zijn CardRecovery, EaseUS Data Recovery en Recuva.
Stappen
Methode 1 van 3: CardRecovery gebruiken

Stap 1. Navigeer naar de CardRecovery-downloadpagina op
CardRecovery is een programma waarmee u verloren gegevens van geheugenkaarten kunt herstellen. De volledige versie van CardRecovery wordt momenteel verkocht voor $ 39,95, maar u kunt doorgaan met downloaden om de gratis evaluatieversie uit te voeren, die u informeert of uw gegevens volledig kunnen worden hersteld van de geheugenkaart.

Stap 2. Klik op de knop "Download" onder de Windows- of Mac-softwareversies

Stap 3. Selecteer de optie om het installatiebestand op uw bureaublad op te slaan

Stap 4. Navigeer naar uw bureaublad en dubbelklik op het CardRecovery-installatiebestand

Stap 5. Volg de aanwijzingen op het scherm om CardRecovery te installeren en start het programma wanneer de installatie is voltooid

Stap 6. Sluit de geheugenkaart via USB aan op uw computer
U moet een geheugenkaartlezer of adapter met USB gebruiken.

Stap 7. Klik op "Volgende" in CardRecovery en selecteer vervolgens de stationsletter van uw geheugenkaart in het vervolgkeuzemenu
Op de meeste computers is de standaard stationsletter voor uw geheugenkaart het D:/-station.

Stap 8. Selecteer de bestandstypen die u wilt herstellen, evenals de doelmap op uw computer waarin u de bestanden wilt opslaan

Stap 9. Klik op "Volgende
” CardRecovery voert een volledige scan van uw geheugenkaart uit om te bepalen of uw gegevens kunnen worden hersteld. Dit proces duurt normaal gesproken minder dan drie minuten om te voltooien. Wanneer de scan is voltooid, toont CardRecovery een lijst met bestanden die veilig kunnen worden hersteld.

Stap 10. Volg de aanwijzingen op het scherm om de bestanden te selecteren die u wilt herstellen en koop de volledige versie van CardRecovery
Wanneer voltooid, zal CardRecovery de herstelde bestanden opslaan in de doelmap die u hebt opgegeven.
Methode 2 van 3: EaseUS Data Recovery gebruiken

Stap 1. Navigeer naar de EaseUS downloads landingspagina op
EaseUS Data Recovery is gratis software waarmee u gegevens van geheugenkaarten kunt herstellen.

Stap 2. Klik op het tabblad "Gegevensherstel"

Stap 3. Selecteer de optie om "Data Recovery Wizard Free" te downloaden voor uw Windows- of Mac-computer

Stap 4. Selecteer de optie om het installatiebestand op uw bureaublad op te slaan

Stap 5. Navigeer naar uw bureaublad en dubbelklik op het installatiebestand van EaseUS Data Recovery

Stap 6. Volg de aanwijzingen op het scherm om de software te installeren en start het programma wanneer de installatie is voltooid

Stap 7. Sluit de geheugenkaart via USB aan op uw computer
U moet een geheugenkaartlezer of adapter met USB gebruiken.

Stap 8. Selecteer de bestandstypen die u van uw geheugenkaart wilt herstellen in het EaseUS-venster en klik vervolgens op "Volgende"
”

Stap 9. Selecteer uw geheugenkaart in het menu van de harde schijf en klik vervolgens op "Scannen
” EaseUS scant de geheugenkaart om alle bestanden te vinden, inclusief de verwijderde bestanden. Wanneer de scan is voltooid, toont EaseUS een lijst met alle herstelde bestanden.

Stap 10. Selecteer de bestanden die u wilt herstellen en klik vervolgens op "Herstellen
” EaseUS Data Recovery herstelt uw gegevens en vraagt u om de bestanden op een andere locatie op uw computer op te slaan.
Methode 3 van 3: Recuva gebruiken (alleen Windows)

Stap 1. Navigeer naar de officiële Recuva-website op
Recuva is een Piriform-product en is alleen compatibel met Windows-pc's.

Stap 2. Klik op "Gratis download" en selecteer vervolgens de optie om het installatiebestand op uw Windows-bureaublad op te slaan

Stap 3. Navigeer naar uw bureaublad en dubbelklik op het Recuva-installatiebestand

Stap 4. Volg de instructies op het scherm om Recuva te installeren en start de software wanneer de installatie is voltooid

Stap 5. Sluit de geheugenkaart via USB aan op uw computer
U moet een geheugenkaartlezer of adapter met USB gebruiken.

Stap 6. Selecteer de bestandstypen die u van uw geheugenkaart wilt herstellen en klik vervolgens op "Volgende"
”

Stap 7. Selecteer de stationsletter van uw geheugenkaart in het vervolgkeuzemenu
Op de meeste computers is de standaard stationsletter voor uw geheugenkaart het D:/-station.

Stap 8. Klik op “Scannen
” Recuva scant uw geheugenkaart en geeft een lijst weer van alle bestanden die kunnen worden hersteld.

Stap 9. Selecteer alle bestanden die u wilt herstellen en klik vervolgens op "Herstellen
”

Stap 10. Selecteer de locatie op uw computer waar u de herstelde bestanden wilt opslaan
Recuva zal de bestanden opslaan op de opgegeven bestemming.