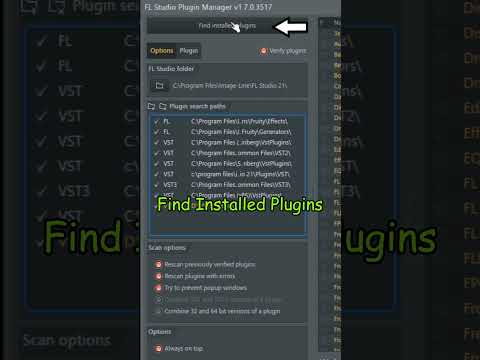Windows wordt geleverd met een geluidsopnameprogramma waarmee u uw stem of audio van een opgenomen apparaat kunt opnemen, bewerken en afspelen. U kunt de audio die naar uw computer wordt verzonden, configureren en verbeteren om de best mogelijke audiokwaliteit te verkrijgen. Het programma Sound Recorder verschilt afhankelijk van de versie van het besturingssysteem dat u gebruikt.
Stappen
Deel 1 van 2: Een microfoonapparaat configureren in Windows

Stap 1. Gebruik een ingebouwde microfoon
Als u een laptop heeft, bestaat de kans dat deze wordt geleverd met een ingebouwde microfoon in de computer. Kijk rond de laptop op het scherm of rond de luidsprekers voor de ingebouwde microfoon.
- Dit is handig om snel en zonder een extern apparaat audio op te nemen.
- De microfoon biedt mogelijk niet de gewenste geluidskwaliteit en kan andere geluiden opvangen, zoals de luidsprekers van de laptop of de ventilator van de laptop.

Stap 2. Onderzoek en koop een nieuwe externe microfoon
U kunt online of in winkels winkelen om een microfoon te verkrijgen. Lees recensies en controleer de compatibiliteit bij het kiezen van een microfoon.
- De geluidskaart van uw computer kan een of twee extra (aux) line-in-ingangen hebben. De poorten kunnen zich aan de voorkant, aan de zijkanten of aan de achterkant van je computer of laptop bevinden. Zoek naar een poort die wordt aangeduid met een klein microfoonpictogram naast een roze poort.
- Via een USB-kabel kan ook een microfoon of audio-interface worden aangesloten. Windows moet het apparaat installeren en zal u op de hoogte houden wanneer het proces is voltooid.

Stap 3. Sluit het apparaat aan
Mogelijk moet u uw computer opnieuw opstarten om uw apparaat te herkennen.

Stap 4. Schakel het opnameapparaat in
Als er meer dan één audioapparaat is aangesloten, of als uw laptop is uitgerust met een microfoon en u een ander apparaat wilt gebruiken, moet u mogelijk uw microfoon configureren om actief te zijn. Open uw Sound Control Panel door het configuratiescherm te openen.
- Klik in Windows 8 of Windows 10 met de rechtermuisknop op het Windows-pictogram en klik vervolgens op "Configuratiescherm". Gebruik in het configuratiescherm de zoekfunctie om te zoeken naar "Geluid" en klik op Geluid wanneer dit in de resultaten verschijnt. Klik in dit nieuwe venster op het opnametabblad en klik vervolgens met de rechtermuisknop op het apparaat waarmee u opneemt en klik op "Standaard instellen" om Windows het apparaat te laten identificeren om vanaf op te nemen.
- Klik in Windows 7 of een eerder Windows-besturingssysteem of besturingssysteem op Start>Configuratiescherm.

Stap 5. Pas de audioniveaus van uw microfoon aan
U kunt de audioniveaus en verbeteringen aanpassen in het venster Geluidsconfiguratiescherm. Terwijl u in uw microfoon spreekt, ziet u het volume van uw microfoon. Raadpleeg de instructies van uw microfoon voor de optimale afstand om in de microfoon te spreken.
Als het volume te laag lijkt te zijn, zelfs bij optimale instellingen beschreven door de fabrikant, kunt u het volume van de microfoon verhogen door met de rechtermuisknop op het microfoonapparaat te klikken in het Sound Control Panel-venster en vervolgens op "Eigenschappen" te klikken om de eigenschappen venster. Klik op het tabblad "Niveaus" en klik en sleep de volumeschuifregelaar om het opnamevolume te verhogen of te verlagen. Klik op OK om uw wijzigingen te bewaren
Deel 2 van 2: Uw audio opnemen met Windows Sound Recorder

Stap 1. Open Windows Geluidsrecorder
Afhankelijk van welke versie van Windows u gebruikt, kunt u het programma Sound Recorder op verschillende manieren openen.
- Windows 8 en Windows 10 hebben twee verschillende geluidsrecorderprogramma's om uit te kiezen. Druk op de ⊞ Win-toets of klik op het Windows-pictogram op de taakbalk om de moderne gebruikersinterface te openen. Klik op het zoekpictogram en typ "Geluidsrecorder" en klik op een van de resulterende toepassingen.
- Om de Geluidsrecorder in Windows Vista of Windows 7 te openen, klikt u op de Start-knop. Typ Geluidsrecorder in het zoekvak en klik vervolgens op het programma Geluidsrecorder dat in de resultaten verschijnt.
- Om in Windows XP te openen, klikt u op Start>Accessoires>Entertainment>Geluidsrecorder.

Stap 2. Neem je audio op
Als u een microfoon gebruikt, ga dan dicht bij het apparaat staan. Klik op de opname- of microfoonknop in het venster Geluidsrecorder om de opname te starten. Klik op de Stop-knop of het pictogram om te stoppen met het opnemen van de audio.
De geluidsrecorder voor Windows XP heeft een limiet van zestig seconden

Stap 3. Afspelen en luisteren naar uw audio
Luister naar uw opname wanneer u de audio afspeelt vanaf uw computer. Stel de schuifregelaar in op het begin van de audioclip en druk vervolgens op de knop "Afspelen". Als u niet tevreden bent met het resultaat, kunt u een nieuwe opname maken door een nieuw bestand aan te maken.
Op de standaard geluidsrecorder op Windows Vista, 7, 8 en 10 kunt u de audio niet afspelen. U moet het bestand openen nadat het is opgeslagen

Stap 4. Sla je bestand op
Met elke versie van de geluidsrecorder kunt u uw audio op verschillende manieren opslaan en elke versie neemt in een ander formaat op. Wanneer u het bestand opslaat, opent u het venster "Bestand opslaan als…". Wijs het pad aan waar u het bestand wilt opslaan en geef een naam voor het bestand op in het tekstveld Naam en klik vervolgens op Opslaan. Bestanden worden opgeslagen in de bestandsindeling Windows Media Audio (*.wma).
- De moderne app-versie van geluidsrecorder voor Windows 8 en Windows 10 slaat uw opnamen automatisch op, maar u krijgt geen optie om het bestand in de app zelf te distribueren.
- De geluidsrecorder voor Windows Vista, 7, 8 en 10 zal u automatisch vragen om uw bestand op te slaan wanneer u op Opname stoppen klikt.
- Met de geluidsrecorder voor Windows XP en eerder kunt u uw bestand opslaan in Wave *.wav-indelingen. Klik op Bestand> Opslaan als en wijs vervolgens het pad aan waar u het bestand wilt opslaan. Als u wijzigingen aanbrengt in het bestand, kunt u uw wijzigingen direct opslaan door op Bestand>Opslaan te klikken. Bestanden worden opgeslagen in de bestandsindeling Waveform Audio (*.wav).

Stap 5. Gebruik de opdrachtprompt om discreet audio op te nemen
Met de standaard Geluidsrecorder op Windows Vista, 7, 8 en 10 kunt u via de opdrachtprompt een geluidsbestand in geluidsrecorder maken. Nadat u de opdracht hebt ingevoerd, begint uw computer automatisch met opnemen voor de opgegeven duur door een microfoonpictogram op de taakbalk weer te geven.
- Open de opdrachtprompt door ⊞ Win+R ingedrukt te houden om het venster Uitvoeren te openen. Typ "cmd" en druk vervolgens op ↵ Enter. Typ het volgende in de opdrachtprompt: "SoundRecorder /FILE /DURATION" Vervang de bestandsnaam en het bestandstype naar uw specificatie en vervang de duur door hoe lang u wilt dat de audio duurt. Gebruik de beugels niet.
- Haal het bestand op door naar de volgende locatie te gaan: “:\Users\”
- Laat de opdrachten /FILE en /DURATION weg om het programma Sound Recorder rechtstreeks te openen.
Tips
- Als u niet met een microfoon wilt opnemen, kunt u een ander audioapparaat aansluiten, zoals een videorecorder, camera, cassettedeck, cd- of dvd-speler. Deze opnameapparaten maken gebruik van een 3,5 mm stereo mini-jack met een blauwgekleurde poort of een USB-stekker. Als je een rode en witte RCA-stekker hebt, moet je een converterapparaat gebruiken om te converteren naar een 3,5 mm stereo mini-jack of USB. Deze kunnen online of in winkels worden verkregen.
- Als u langer wilt opnemen met de Windows XP Sound Recorder, neem dan 60 seconden stilte op en klik vervolgens op Bewerken>Kopiëren en vervolgens op Bewerken>Plakken. Dit verlengt de lengte tot 120 seconden, je kunt doorgaan met plakken om meer tijd aan de audio toe te voegen. Zodra u klaar bent om uw audio op te nemen, verplaatst u de schuifregelaar naar de linkerkant van het geluidsrecordervenster en klikt u vervolgens op de opnameknop.
- Om te zien waar de geluidsfragmenten zijn opgeslagen in de moderne Sound Recorder voor Windows 8 of Windows 10, moet u Verkenner openen en naar het volgende bestandspad gaan: “:\Gebruikers\uw-gebruikersnaam-hier\AppData \Local\Packages\Microsoft. WindowsSoundRecorder_8wekyb3d8bbwe\LocalState\Indexed\Recordings” De opgeslagen bestanden worden gemaakt in MPEG-4 (*.m4a) bestandsformaat.