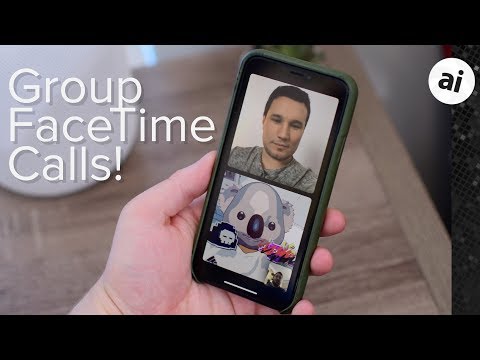Deze wikiHow leert je hoe je de kleuren van een afbeelding kunt bewerken om een geel-roze of blauw-en-cyaan tint toe te voegen, met behulp van de Foto's-app van je iPhone.
Stappen

Stap 1. Open de Foto's-app van je iPhone
De Foto's-app ziet eruit als een gekleurd pinwheel-pictogram op je startscherm. Hier kunt u door al uw afbeeldingen bladeren, inclusief uw Momenten, Herinneringen, iCloud-afbeeldingen, Filmrol en andere albums.

Stap 2. Tik op de foto die je wilt bewerken
Hierdoor wordt de foto op volledig scherm geopend. Je kunt elke afbeelding uit je Moments, Camera Roll of een ander album openen en bewerken.
Als de app Foto's een enkele foto op volledig scherm opent, tik je op de terugknop in de linkerbovenhoek om door al je foto's te bladeren

Stap 3. Tik op de knop Bewerken
Deze knop ziet eruit als drie horizontale schuiflijnen naast het prullenbakpictogram in de rechterbenedenhoek van uw scherm. Het opent uw foto in de bewerkingsmodus.

Stap 4. Tik op het draaiknoppictogram
Deze knop bevindt zich naast de gele Gedaan knop in de rechterbenedenhoek van uw scherm. Het toont u een menu met drie bewerkingsopties: Licht, Kleur, Z&W.
Als u eerder wijzigingen aan deze afbeelding heeft aangebracht, ziet u een rode Terugdraaien knop in plaats van Gereed. U kunt op deze knop tikken om alle eerdere bewerkingen te verwijderen en uw foto terug te zetten naar het origineel.

Stap 5. Tik op het pijlpictogram naast Kleur
Het zal een submenu met bewerkingsopties uitvouwen.

Stap 6. Tik op Casten
De schuifregelaar voor de aanpassing van de kleurzweem verschijnt onder de afbeelding onder aan uw scherm.

Stap 7. Veeg naar links om gele en magenta kleuren toe te voegen
U kunt over de afbeelding, op de schuifregelaar of waar dan ook op uw scherm vegen. De rechterkant van de schuifregelaar Kleurzweem voegt een groen-geel filter toe aan uw afbeelding. Naarmate u verder naar rechts op de schuifregelaar gaat, voegt deze ook een roze, magenta tint toe.

Stap 8. Veeg naar rechts om blauwe en cyaankleur toe te voegen
U kunt overal op uw scherm vegen. De linkerkant van de schuifregelaar Kleurzweem vermindert de hoeveelheid gele tinten in uw afbeelding en vervangt deze door blauw. Naarmate u verder naar links gaat op de schuifregelaar, voegt deze ook een groenachtige, cyaanachtige tint toe.