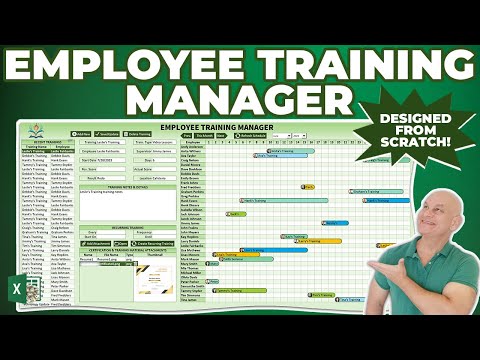Deze wikiHow leert je hoe je een voettekst kunt toevoegen aan de onderkant van een afgedrukt werkblad in Microsoft Excel. Voetteksten kunnen alle informatie bevatten, inclusief datums, paginanummers, bestandsnamen en zelfs kleine afbeeldingen.
Stappen

Stap 1. Open uw werkmap in Excel
U kunt dit doen door te dubbelklikken op de bestandsnaam op uw computer.

Stap 2. Klik op het werkblad waarop u een voettekst wilt toevoegen
Als u op het tabblad van het werkblad onder in Excel klikt, wordt dat werkblad weergegeven.
- Als u de voettekst op alle bladen in de werkmap wilt toepassen, klikt u met de rechtermuisknop op een van de werkbladtabbladen en klikt u vervolgens op Selecteer alle bladen uit de menukaart.
- Om meer dan één (maar niet alle) werkbladen te selecteren, houdt u Ctrl (PC) of ⌘ Command (Mac) ingedrukt terwijl u op elk tabblad klikt.

Stap 3. Klik op het tabblad Pagina-indeling
Het staat bovenaan Excel aan de linkerkant.

Stap 4. Open het dialoogvenster Pagina-instelling
Als u een Mac gebruikt, klikt u op het pictogram met de tekst Pagina instellingen in de pictogrambalk bovenaan het scherm. Als u Windows gebruikt, klikt u op het kleine vierkantje met een pijl onder aan het paneel "Pagina-instelling".

Stap 5. Klik op het tabblad Koptekst/voettekst
Het staat bovenaan het raam.

Stap 6. Selecteer een voettekstontwerp in het menu "Voettekst"
De opties in dit menu zijn voorinstellingen die aan de behoeften van de meeste mensen kunnen voldoen. Als de voetteksten niet zijn wat u nodig hebt (of als u aangepaste informatie wilt toevoegen), gaat u verder met de volgende stap.

Stap 7. Klik op Aangepaste voettekst om een aangepaste voettekst te maken
Als u een vooraf ingesteld voettekstontwerp hebt gekozen, kunt u deze stap overslaan. Deze optie toont drie lege vakken (Links, Midden en Rechts), die overeenkomen met een gebied onder aan elke pagina. Zo voeg je toe wat je nodig hebt:
- Voer de tekst in die u in een (of alle) vakken wilt weergeven. U kunt klikken op de EEN knoop om de doopvontgrootte, het gezicht, en de stijl aan te passen.
- Om paginanummers toe te voegen, klikt u op het gewenste vak en vervolgens op de tweede knop (vel papier met een " #"). Klik voor het totale aantal pagina's op de derde knop (meerdere bladen met één " #").
- Om de datum en/of tijd toe te voegen, klikt u op de gewenste plek en vervolgens op de kalender (voor datum) en/of de klok (voor tijd).
- Om de bestandsnaam toe te voegen, klikt u op de gele mapknop (voor het volledige pad), de spreadsheet met een groene en witte "X" (de bestandsnaam) of de spreadsheet met twee tabbladen onderaan (de naam van het werkblad).
- Om een afbeelding toe te voegen, klikt u op de afbeeldingsknop (de op één na laatste) en volgt u de instructies op het scherm om een afbeelding te zoeken en te selecteren. Klik op de verfblikknop aan het einde van de rij om de afbeelding te bewerken.
- Klik Oke wanneer u klaar bent om terug te keren naar het venster Pagina-instelling.

Stap 8. Klik op Afdrukvoorbeeld om te zien hoe uw voettekst eruit zal zien
Hiermee wordt uw nieuwe voettekst weergegeven zoals deze zal verschijnen wanneer u het werkblad afdrukt.

Stap 9. Klik op de terugknop om terug te keren naar Pagina-instelling
Als de voettekst er niet uitziet zoals je had gehoopt, kun je een andere voorinstelling kiezen of op. klikken Aangepaste voettekst… om degene die je hebt gemaakt te bewerken.
U kunt de voettekst op elk moment bewerken door op de Kop- en voettekst knop op de Invoegen tabblad bovenaan Excel.

Stap 10. Bewerk uw paginanummerinstellingen (optioneel)
Als u wilt, kunt u verschillende voetteksten weergeven op even en oneven pagina's, en/of een andere voettekst voor de eerste pagina. Hier is hoe:
- Vink "Verschillende even en oneven pagina's" aan om een tweede voettekst te maken voor afwisselende pagina's en/of "Verschillende eerste pagina" om een andere voettekst op de eerste pagina te hebben.
- Klik op de Aangepaste voettekst knop. U zult zien dat er tabbladen zijn voor elk van de voetteksten die u hebt geselecteerd (Vreemd, Ook al, en/of Eerste pagina).
- Klik op het tabblad dat u wilt bewerken en maak vervolgens uw voettekst met behulp van de tips in stap 6. Herhaal dit proces voor alle aangepaste pagina's.
- Klik Oke om terug te keren naar het venster Pagina-instelling.

Stap 11. Klik op OK
Uw voettekst is nu toegevoegd en verschijnt onder aan elk afgedrukt blad.