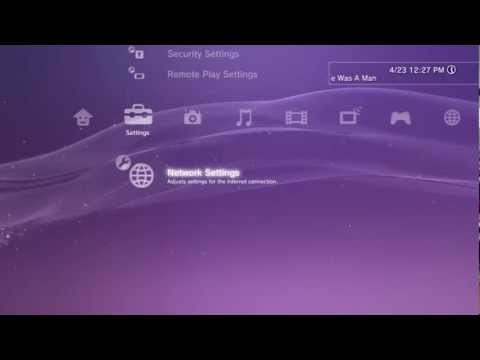Deze wikiHow leert je hoe je e-mailspam kunt identificeren, voorkomen en blokkeren. Hoewel het blokkeren van spam in uw inbox niet altijd voorkomt dat toekomstige spam binnenkomt, helpt het uw e-mailprovider om te bepalen welke berichten spam zijn. U kunt spamberichten blokkeren in desktop- en mobiele versies van Gmail, Outlook, Yahoo en Apple Mail.
Stappen
Deel 1 van 9: Spam voorkomen

Stap 1. Gebruik uw persoonlijke en zakelijke e-mails alleen voor persoonlijk of zakelijk gebruik
Gebruik uw persoonlijke of zakelijke e-mailadres niet om u aan te melden voor wedstrijden, online services, apps of mailinglijsten. Veel spammers houden deze mailinglijsten in de gaten en zoeken naar e-mailadressen om te spammen. U kunt eenvoudig gratis een nieuw Gmail-, Outlook- of Yahoo-account aanmaken. Het is een goed idee om een apart e-mailaccount te hebben dat u gebruikt om u aan te melden voor frivole services en mailinglijsten.

Stap 2. Controleer van wie e-mails afkomstig zijn
Meestal komt spam van een niet-herkende afzender, vaak met vreemde e-mailadressen. Dat betekent niet dat alle niet-herkende e-mail spam-legitieme nieuwsbrieven zijn, e-mails van websitebeheer (wachtwoordresets, authenticatieverzoeken, enz.) en/of oneven lettercombinaties erin.
Open e-mails en links in e-mails alleen als u de afzender vertrouwt. U moet ofwel de afzender kennen, een e-mail van hen verwachten, of een redelijke reden hebben waarom de andere persoon u willekeurig een e-mail zou sturen

Stap 3. Vermijd het klikken op links in e-mails
Het doel van de meeste spam-e-mails is om u op een link te laten klikken, dus klik alleen op links in e-mails van mensen die u kent en vertrouwt.
Als je niet zeker bent van een link in een e-mail van een vriend, overweeg dan om hem of haar te bellen en naar de link te vragen. Het is mogelijk dat hun contactenlijst is aangetast door spam. Als u een verdachte e-mail ontvangt van een bedrijf, bank of organisatie waar u een rekening bij heeft, kunt u er meestal achter komen of er een probleem is met uw rekening door een nieuw browservenster te openen en in te loggen op uw rekening vanaf hun website

Stap 4. Controleer de spelling van de e-mail
Spam bevat vaak spelfouten en vreemd geformuleerde zinnen. Dit kan bizarre hoofdletters en vreemde interpunctie zijn, of onhandige opmaak zoals vet, cursief en willekeurig gekleurde tekst.

Stap 5. Lees het bericht
Alles wat beweert dat je een wedstrijd hebt gewonnen waaraan je nooit hebt deelgenomen, je toegang biedt tot niet-opgeëist geld of gratis elektronica, sieraden of iets dat 100% gratis belooft, is nooit legitiem. Elk bericht waarin om uw wachtwoord wordt gevraagd, is nooit echt. Alle legitieme websites hebben geautomatiseerde programma's voor het opnieuw instellen van wachtwoorden. Verzoeken van vreemden moeten altijd worden genegeerd.
Veel e-maildiensten hebben een voorbeeldvenster waarmee u het begin van een e-mailbericht kunt lezen zonder het te openen. Dit zal u helpen voorkomen dat u schadelijke bijlagen in de e-mail downloadt

Stap 6. Plaats uw e-mail niet openbaar of online
Scripts die zijn gemaakt om door websites te zoeken naar e-mailadressen, kunnen snel duizenden e-mails tegelijk verzamelen van websites waarvan de e-mailadressen openbaar zijn gemaakt. Vermijd het invoeren van uw e-mailadres om u aan te melden voor zaken als kortingsbonnen. Typ nooit uw e-mailadres in een opmerking of post nooit online of maak uw e-mailadres openbaar op Facebook of andere socialemediadiensten. Wees altijd voorzichtig aan wie u uw e-mail geeft. Als je een e-mailadres nodig hebt om je aan te melden voor frivole services, kun je er gratis een maken met Gmail, Outlook, Yahoo.

Stap 7. Maak je e-mailadres onscanbaar
Als je je e-mailadres in een openbare context moet opgeven, probeer het dan op creatieve manieren op te schrijven (bijvoorbeeld "naam [at] yahoo [punt] com" in plaats van "[email protected]"). Dit voorkomt dat potentiële spammers uw e-mailadres opvragen met een geautomatiseerd programma.

Stap 8. Maak uw gebruikersnaam niet gelijk aan uw e-mailadres
Gebruikersnamen zijn bijna altijd openbaar. Dit maakt het ontdekken van e-mail een kwestie van het uitzoeken van de juiste service om aan het einde toe te voegen.
Diensten zoals Yahoo! Chat maakt dit nog makkelijker, aangezien de kans groot is dat iedereen die het gebruikt een @yahoo.com e-mailadres heeft

Stap 9. Reageer nooit op spam
Als u op de link "Afmelden" reageert of erop klikt, bevestigt u dat uw e-mailadres geldig en actief is. Dit genereert meer spam. U kunt de spam het beste melden en verwijderen met behulp van de stappen in de volgende secties.
Deel 2 van 9: Spam blokkeren met Gmail op desktop

Stap 1. Ga naar https://www.gmail.com/ in je browser
Hiermee wordt je Gmail-inbox geopend als je bent ingelogd.
Als u niet bent ingelogd, voert u uw e-mailadres en wachtwoord in voordat u verdergaat

Stap 2. Selecteer een spambericht
Klik op het selectievakje aan de linkerkant van een spam-e-mail om deze te selecteren.
U kunt ook op een e-mail klikken en deze naar uw map Spam in het paneel aan de linkerkant slepen

Stap 3. Klik op het pictogram "Spam melden"
Het lijkt op een stopbord met een uitroepteken erop. Je vindt het in de rij met knoppen boven je inbox. Hierdoor wordt de e-mail onmiddellijk als spam gemarkeerd en naar uw map Spam verplaatst.
Als je een optie ziet die zegt: Spam melden & afmelden, klik in plaats daarvan op die optie.

Stap 4. Klik op de spam-inbox
Het staat in het paneel aan de linkerkant.
Als u de map Spam niet ziet in het paneel aan de linkerkant, klikt u op Meer onder uw inboxen en scrol omlaag om meer inboxen te bekijken.

Stap 5. Klik op Alle spamberichten nu verwijderen
Deze link staat bovenaan de pagina.

Stap 6. Klik op OK wanneer daarom wordt gevraagd
Hierdoor worden alle spamberichten uit de map Spam verwijderd.
Deel 3 van 9: Spam blokkeren met Gmail op mobiel

Stap 1. Open Gmail
Tik op het Gmail-app-pictogram op je startscherm of op het Apps-menu. Het lijkt op een rode "M" op een witte letter. Dit opent je inbox als je bent ingelogd.
Als u niet bent ingelogd, voert u uw e-mailadres en wachtwoord in voordat u doorgaat

Stap 2. Tik op een e-mail die u als spam wilt markeren en houd deze vast
Er verschijnt een vinkje naast de e-mail om aan te geven dat deze is geselecteerd.

Stap 3. Tik op ⋯ op iPhone of op Android.
Het staat in de rechterbovenhoek van het scherm. Er verschijnt een menu.

Stap 4. Tik op Spam melden
Het staat op het menu. Als u dit doet, wordt de e-mail naar de map Spam verplaatst.

Stap 5. Tik op ☰
Dit pictogram bevindt zich in de linkerbovenhoek van het scherm. Er verschijnt een pop-outmenu.

Stap 6. Tik op Spam
Het staat onderaan in het menu.

Stap 7. Tik op NU SPAM LEGEN
Deze optie staat bovenaan het scherm onder een pictogram dat lijkt op een prullenbak.

Stap 8. Tik op OK wanneer daarom wordt gevraagd
Als u dit doet, wordt de map Spam leeggemaakt.
Deel 4 van 9: Spam blokkeren met Outlook op Desktop

Stap 1. Ga in je browser naar
Hiermee wordt uw Outlook-inbox geopend als u bent ingelogd.
Als u niet bent ingelogd, voert u uw e-mailadres en wachtwoord in voordat u verder gaat

Stap 2. Selecteer een e-mail
Plaats de muisaanwijzer op een e-mail die u als spam wilt markeren. Klik vervolgens op de witte cirkel die aan de linkerkant van het voorbeeld van de e-mail verschijnt. Er verschijnt een vinkje in de cirkel.
- Als u de bètaversie van Outlook niet gebruikt, klikt u hier op een vierkant selectievakje.
- U kunt ook op een e-mail klikken en deze naar de map Ongewenste e-mail naar links slepen.

Stap 3. Klik op Rommel
Dit is een tabblad bovenaan de inboxpagina. Dit toont een vervolgkeuzemenu met opties.

Stap 4. Klik op Junk, Phishing, of Blok.
Klik rommel om de e-mail naar uw map Ongewenste e-mail te verplaatsen. Klik Phishing om de e-mail te melden voor een poging om uw account te hacken. Dit blokkeert de gebruiker niet en verplaatst de e-mail niet naar uw map met ongewenste e-mail. Klik Blok om de afzender te blokkeren.

Stap 5. Klik op Ongewenste e-mail
Het staat in de lijst met inboxen in het paneel aan de linkerkant. Het staat naast een pictogram dat lijkt op een cirkel met een schuine streep erdoorheen.
Outlook wordt ook geleverd met McAfee Anti-Spam. U kunt alle e-mails bekijken die McAfee Anti-Spam heeft gefilterd door op ' McAfee Anti-Spam'= onder uw Postvak IN te klikken

Stap 6. Klik op Map leegmaken
Het staat boven de lijst met e-mails.

Stap 7. Klik op Alles verwijderen wanneer daarom wordt gevraagd
Als u dit doet, wordt de map Ongewenste e-mail leeggemaakt.
Deel 5 van 9: Spam blokkeren met Outlook op mobiel

Stap 1. Open Outlook
Tik op het Outlook-app-pictogram op uw startscherm of Apps-menu. Het heeft een pictogram dat lijkt op een blauw vel op een witte achtergrond. Hiermee wordt uw Outlook-inbox geopend als u bent ingelogd.
Als u niet bent ingelogd, voert u uw e-mailadres en wachtwoord in voordat u verdergaat

Stap 2. Tik op een e-mail die u als spam wilt markeren en houd deze vast
Er verschijnt een vinkje naast de e-mail om aan te geven dat deze is geselecteerd.

Stap 3. Tik op ⋯ op iPhone of op Android.
Dit is het pictogram in de rechterbovenhoek. Dit geeft een menu weer.

Stap 4. Klik op Rommel melden
Het staat naast een pictogram dat lijkt op een map met een kruiscirkel erover. Dit geeft onderaan een menu weer.
Stap 5. Tik op Junk of Phishing.
Tik rommel om het bericht naar uw map Ongewenste e-mail te verplaatsen. Tik Phishing om de e-mail te melden voor een poging om uw account te hacken. Dit verplaatst de e-mail niet naar uw map met ongewenste e-mail en blokkeert de afzender niet.
Momenteel is er geen manier om afzenders te blokkeren met behulp van de mobiele app

Stap 6. Tik op het Outlook-pictogram of profielpictogram
Tik op Android op het witte pictogram met een blauw vel papier in de linkerbovenhoek. Tik op iPhone en iPad op het pictogram met uw profielafbeelding of initiaal in de linkerbovenhoek. Dit geeft het menu weer.

Stap 7. Tik op Rommel
Het staat in het pop-outmenu onder je Postvak IN.
Bovendien wordt Outlook geleverd met McAfee Anti-Spam. Tik McAfee Anti-Spam onder uw inbox om e-mails te bekijken die zijn gefilterd door McAfee Anti-Spam.

Stap 8. Tik op Map leegmaken of tik op het prullenbakpictogram
Tik op iPhone en iPad op de knop met de tekst Lege folder in de linkerbovenhoek. Tik op Android op het prullenbakpictogram in de rechterbovenhoek.

Stap 9. Tik op Permanent verwijderen wanneer daarom wordt gevraagd
Als u dit doet, worden alle spam-e-mails hier verwijderd.
Deel 6 van 9: Spam blokkeren met Yahoo op desktop

Stap 1. Ga in je browser naar
Dit opent je inbox als je bent ingelogd.
Als u niet bent ingelogd, voert u uw e-mailadres en wachtwoord in voordat u verdergaat

Stap 2. Klik op het selectievakje links van een e-mail die u als spam wilt markeren
Hiermee wordt de e-mail geselecteerd en worden de opties bovenaan de pagina weergegeven.
Als u de gratis versie van Yahoo Mail gebruikt, ziet u mogelijk advertenties in uw inbox. De enige manier om hiervan af te komen, is door te upgraden naar advertentievrij

Stap 3. Klik op Spam
Het staat bovenaan de inbox. Als u dit doet, wordt de geselecteerde e-mail onmiddellijk naar de map Spam verplaatst.
U kunt ook op een e-mail klikken en deze naar uw map Spam aan de linkerkant slepen

Stap 4. Klik op de map Spam
Het staat in het paneel aan de linkerkant.

Stap 5. Klik op het selectievakje bovenaan de map Spam
Als u op het selectievakje bovenaan de lijst met e-mails klikt, worden alle e-mails in de map gecontroleerd.

Stap 6. Klik op Verwijderen
Het staat bovenaan de pagina naast een pictogram dat lijkt op een prullenbak.

Stap 7. Klik op OK
Hiermee worden alle gecontroleerde e-mails in de map Spam verwijderd.
Deel 7 van 9: Spam blokkeren met Yahoo op mobiel

Stap 1. Open Yahoo Mail
Tik op het Yahoo Mail-app-pictogram, dat lijkt op een envelop op een paarse achtergrond. Uw inbox wordt geopend als u bent aangemeld bij Yahoo.
Als u niet bent ingelogd, voert u uw e-mailadres en wachtwoord in voordat u verder gaat

Stap 2. Tik op een e-mail die u als spam wilt markeren en houd deze vast
Er verschijnt een vinkje naast.

Stap 3. Tik op ⋮ op Android of op iPhone en iPad.
Het staat in de rechterbenedenhoek van het scherm. Er verschijnt een pop-upmenu.

Stap 4. Tik op Spam op Android of Markeer als spam op iPhone en iPad.
Het staat in het menu onderaan. Als u dit doet, wordt de geselecteerde e-mail verplaatst naar de Spam map.

Stap 5. Tik op Inbox
Het staat onderaan het scherm. Dit geeft een menu weer met al uw e-mailmappen.
Als u geen profielafbeelding hebt geselecteerd, verschijnen uw initialen als uw profielpictogram

Stap 6. Tik op het prullenbakpictogram naast Spam
" Het prullenbakpictogram staat naast uw map Spam in de lijst met e-mailmappen. Hiermee worden alle e-mails in de map Spam verwijderd.
U kunt ook op. tikken Spam om de e-mails in de map te bekijken. Tik en houd vast om individuele e-mails te selecteren die u wilt verwijderen. Tik vervolgens op Verwijderen onderaan het scherm.
Deel 8 van 9: Spam blokkeren met Apple Mail op desktop

Stap 1. Ga in uw browser naar
Hierdoor wordt de iCloud-inlogpagina geopend.

Stap 2. Log in op uw iCloud-account
Voer hiervoor het e-mailadres en wachtwoord in dat aan uw Apple ID is gekoppeld. Klik vervolgens op het pijlpictogram (→).
Sla deze stap over als u al bent aangemeld bij iCloud

Stap 3. Klik op E-mail
Het app-pictogram lijkt op een witte envelop op een lichtblauwe achtergrond.

Stap 4. Klik op een e-mail die u als spam wilt markeren
Hiermee wordt de e-mail geselecteerd en geopend.
Als u de e-mail niet wilt openen, klikt u erop en sleept u deze naar de map Ongewenste links aan de linkerkant

Stap 5. Klik op het pictogram "Vlag"
Het is een vlagvormig pictogram in de rechterbovenhoek van de pagina. Er verschijnt een vervolgkeuzemenu.

Stap 6. Klik op Verplaatsen naar ongewenste e-mail
Dit staat in het vervolgkeuzemenu. De e-mail wordt verplaatst naar de map Ongewenste berichten.

Stap 7. Klik op Rommel
Het staat aan de linkerkant van de pagina.

Stap 8. Klik op de e-mail(s) die u wilt verwijderen
Als u op de e-mail klikt, wordt deze blauw gemarkeerd om aan te geven dat deze is geselecteerd. Houd ingedrukt om meerdere e-mails te selecteren Ctrl op Windows of Opdracht op Mac en klik op de e-mails die u wilt selecteren. Om alle e-mails in de spammap te selecteren, houdt u shift ingedrukt en klikt u op de eerste e-mail en de laatste e-mail.

Stap 9. Klik op het prullenbakpictogram
Het staat bovenaan de pagina. Hiermee worden alle geselecteerde e-mails verwijderd.
Deel 9 van 9: Spam blokkeren met Apple Mail op mobiel

Stap 1. Open E-mail
Tik op het pictogram van de Mail-app, dat lijkt op een witte envelop op een lichtblauwe achtergrond.

Stap 2. Tik op de pijl "Terug"
Over het algemeen wordt Apple Mail geopend met de laatste e-mail in uw inbox. Tik op de pijl Terug in de rechterbovenhoek om uw e-maillijst in de inbox weer te geven.

Stap 3. Tik op Bewerken
Het staat in de rechterbovenhoek van het scherm.

Stap 4. Selecteer een spam-e-mail
Tik op een e-mail die u als spam wilt markeren. Dit plaatst een vinkje naast de e-mail. U kunt zoveel e-mails selecteren als u wilt.

Stap 5. Tik op Markeren
Dit is de eerste optie onder aan het scherm.

Stap 6. Tik op Verplaatsen naar rommel
Hierdoor worden de geselecteerde e-mails naar de map Ongewenste berichten verplaatst.

Stap 7. Tik op Mailboxen
Het staat naast de pijl-terug in de linkerbovenhoek van het scherm.

Stap 8. Tik op Rommel
Het staat onder de map "Inbox".

Stap 9. Tik op Bewerken
Deze vind je in de rechterbovenhoek van het scherm.

Stap 10. Tik op Alles selecteren
Het staat in de linkerbovenhoek. Hiermee worden alle e-mails in de map Ongewenst geselecteerd.

Stap 11. Tik op Verwijderen
Het staat in de rechterbenedenhoek. Dit geeft een pop-up weer.

Stap 12. Tik op Alles verwijderen
Hiermee worden alle geselecteerde e-mails verwijderd.