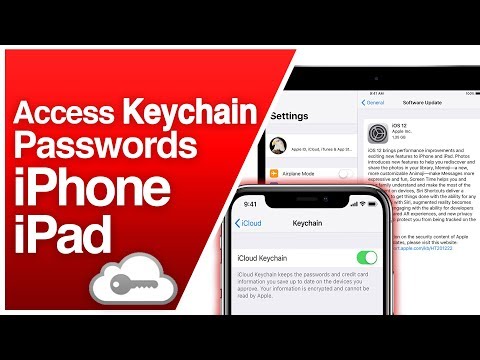Deze wikiHow leert je hoe je de map 'Op mijn iPhone' kunt verwijderen als de standaardopslaglocatie van je Notes-app. Als de map "Op mijn iPhone" momenteel uw enige opslaglocatie voor notities is, moet u eerst een nieuwe opslaglocatie inschakelen en uw notities daar naartoe verplaatsen vanaf de harde schijf van uw iPhone.
Stappen
Deel 1 van 3: Een nieuwe opslaglocatie inschakelen

Stap 1. Open de instellingen van je iPhone
Dit is het grijze tandwielpictogram op het startscherm. Als je al een andere opslaglocatie hebt dan de harde schijf van je iPhone (bijvoorbeeld de iCloud-map) in je Notes-app, kun je doorgaan naar het gedeelte 'Notities verplaatsen'.

Stap 2. Scroll naar beneden en tik op Notities
Het staat in de vijfde groep opties op deze pagina.

Stap 3. Tik op Accounts
Deze vind je bovenaan de pagina.

Stap 4. Tik op een account waarop u uw notities wilt opslaan
Als u uw notities alleen op uw iPhone opslaat, moet u een nieuwe opslaglocatie kiezen voordat u de opslagmap "Op mijn iPhone" kunt uitschakelen.

Stap 5. Schuif de Notes-schakelaar naar rechts naar de "Aan"-positie
Het moet groen worden. Nu ziet u uw geselecteerde account als opslagoptie wanneer u de Notes-app gebruikt.

Stap 6. Tik twee keer op de knop Terug
Het staat in de linkerbovenhoek van je scherm. Als u dit doet, keert u terug naar het menu Notities.

Stap 7. Druk op je Home-knop
Hierdoor worden Instellingen geminimaliseerd. Maak je geen zorgen over het sluiten van de app Instellingen - je komt er binnenkort op terug.
Deel 2 van 3: Notities verplaatsen van de harde schijf van je iPhone

Stap 1. Open de notities van je iPhone
Dit is het gele en witte padpictogram op het startscherm.

Stap 2. Tik op Bewerken
Deze vind je in de rechterbovenhoek van het scherm. Als je maar één opslaglocatie hebt vermeld, kun je niet tikken op Bewerking--het wordt grijs weergegeven.
Als uw Notes-app wordt geopend met een geladen notitie, moet u eerst op de knop Terug in de linkerbovenhoek van het scherm tikken

Stap 3. Tik op Alles verplaatsen
Dit staat in de linkerbenedenhoek van het scherm.
U kunt de noten die u wilt verplaatsen ook selecteren door ze afzonderlijk aan te tikken

Stap 4. Tik op Notities onder uw gewenste accountnaam
Als u bijvoorbeeld uw notities van uw iPhone naar uw iCloud-account verplaatst, tikt u op Opmerkingen: onder de kop "iCloud".

Stap 5. Dubbeltik op je startknop
U zou de pagina Instellingen hier moeten zien.
Deel 3 van 3: Het "Op mijn iPhone" -account uitschakelen

Stap 1. Open de instellingen van je iPhone opnieuw
Als je Instellingen op de achtergrond hebt laten lopen, zou het moeten openen naar het menu "Opmerkingen". Als dat niet het geval is, keert u terug naar het menu Notities in de vijfde groep opties op de pagina Instellingen.

Stap 2. Tik op Standaardaccount
Het staat onderaan de tweede groep opties op deze pagina.

Stap 3. Selecteer een andere optie dan Op mijn iPhone
U selecteert bijvoorbeeld: iCloud als u uw iCloud-account als uw nieuwe opslaglocatie gebruikte.

Stap 4. Tik op de knop Terug
Het staat in de linkerbovenhoek van het scherm.

Stap 5. Schuif de Aan Mijn iPhone-schakelaar naar links naar de "Uit" -positie
Het zou wit moeten worden, wat betekent dat uw notities niet langer op de harde schijf van uw iPhone kunnen worden opgeslagen.