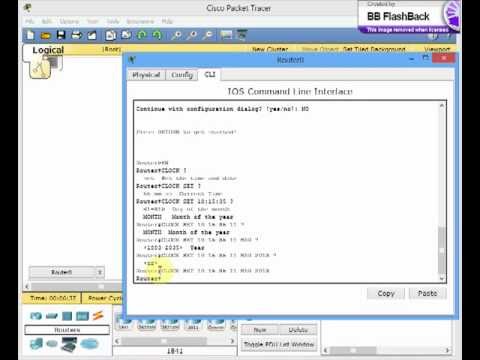Dit wikiHow-artikel leert je hoe je de hoeveelheid iCloud-opslag kunt bekijken die je beschikbaar hebt op je iPhone en helpt je ruimte vrij te maken als dat nodig is.
Stappen
Deel 1 van 3: Beschikbare iCloud-opslag controleren

Stap 1. Open de instellingen van je iPhone
Dit is een app met grijze tandwielen die je op een van je startschermen vindt. Als je het niet ziet, kijk dan in een map met het label 'Hulpprogramma's'.
Als u niet in het hoofdmenu bent voor Instellingen, tik je op de pijl terug in de linkerbovenhoek van het scherm totdat je daar bent.

Stap 2. Scroll naar beneden en tik op iCloud
Het zit in de vierde reeks opties. DESKUNDIGE TIP

Gonzalo Martinez
Computer & Phone Repair Specialist Gonzalo Martinez is the President of CleverTech, a tech repair business in San Jose, California founded in 2014. CleverTech LLC specializes in repairing Apple products. CleverTech pursues environmental responsibility by recycling aluminum, display assemblies, and the micro components on motherboards to reuse for future repairs. On average, they save 2 lbs - 3 lbs more electronic waste daily than the average computer repair store.

Gonzalo Martinez
Computer & Phone Repair Specialist
Find your Apple ID account
Gonzalo Martinez, an Apple repair specialist, says: “To check your iCloud storage, go to the “Settings” app and click on your Apple ID at the very top. Scroll down to iCloud and you’ll see your managed storage there.”

Stap 3. Tik op Opslag
- Als je iOS 8 gebruikt, moet je op Opslag beheren tikken nadat je op Opslag hebt getikt.
- Voor eerdere iOS-versies heet de knop Opslag en back-up.

Stap 4. Zoek "Beschikbaar
” Het nummer rechts ervan geeft aan hoeveel iCloud-opslag je nog kunt gebruiken.
Het nummer boven "Beschikbaar" geeft de iCloud-opslagcapaciteit voor uw telefoon aan
Deel 2 van 3: Uw iCloud-back-upopslag beheren

Stap 1. Open de instellingen van je iPhone
Dit is de grijze tandwiel-app op je startscherm die zich mogelijk in een map met het label 'Hulpprogramma's' bevindt.
Als je nog niet in het hoofdmenu van Instellingen, tik je op de pijl-terug in de linkerbovenhoek van het scherm om daar te komen.

Stap 2. Scroll naar beneden en tik op iCloud
Het zit in de vierde reeks opties.

Stap 3. Tik op Opslag
Tik voor versies iOS 7 en eerder op Opslag en back-up

Stap 4. Tik op Opslag beheren
In dit menu kun je op een app tikken die iCloud Drive gebruikt (als je de functie gebruikt) om de bestanden te bekijken die ervoor zijn opgeslagen. Om degene die je niet meer wilt te verwijderen, veeg je er naar links op en tik je op de rode Verwijderen knop.

Stap 5. Tik op je iPhone-back-up
De titel is de naam van je iPhone.

Stap 6. Schuif de knop naast een app naar de positie "Uit"
De knop wordt wit.

Stap 7. Tik op Uitschakelen en verwijderen
Hiermee worden de gegevens van uw iCloud-back-up voor die app verwijderd.
Deel 3 van 3: Extra opslagruimte kopen

Stap 1. Tik op Wijzig opslagplan om meer opslagruimte aan te schaffen
Zodra u het volgende doet:
- Selecteer je favoriete opslagplan.
- Tik op Kopen in de rechterbovenhoek.
- Voer uw Apple ID-wachtwoord in om de wijzigingen te verifiëren.

Stap 2. Selecteer Downgrade-opties om uw opslagplan te verminderen
Zodra u het volgende doet:
- Voer uw Apple ID-wachtwoord in.
- Selecteer je favoriete opslagplan.
- Selecteer Gereed in de rechterbovenhoek.
- Tik op Downgraden in het pop-upvenster dat verschijnt.