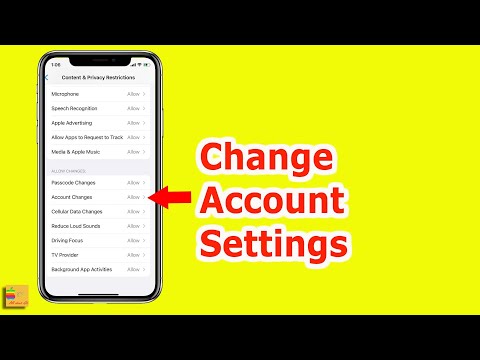Deze wikiHow leert je hoe je een wachtwoord kunt maken en toepassen voor geselecteerde notities in de Notes-app van je iPhone.
Stappen
Deel 1 van 3: Een wachtwoord maken

Stap 1. Open de instellingen van je iPhone
Het is het grijze tandwielpictogram op een van je startschermen, hoewel het zich mogelijk verstopt in een map met de naam "Hulpprogramma's".

Stap 2. Scroll naar beneden en tik op Notities
Het staat in de vijfde groep opties op deze pagina.

Stap 3. Tik op Wachtwoord
Dit is de vijfde optie vanaf de bovenkant van het menu Notities.

Stap 4. Voer uw wachtwoord in
U typt dit in het veld "Wachtwoord".

Stap 5. Voer uw wachtwoord opnieuw in het veld "Verifiëren" in
Dit is om ervoor te zorgen dat het wachtwoord dat u hierboven heeft opgegeven, overeenkomt met uw beoogde wachtwoord.

Stap 6. Typ een wachtwoordhint
Dit is optioneel, maar wordt aanbevolen voor het geval u uw wachtwoord vergeet.

Stap 7. Bepaal of u Touch ID al dan niet wilt inschakelen voor Notes
Als u een iPhone 5S, 6/6 Plus, 6S/6S Plus, SE of 7/7 Plus gebruikt, ziet u een optie met de titel Touch-ID gebruiken onderaan het scherm. Als je het niet wilt gebruiken, moet je de Touch-ID gebruiken naar links in de stand "Uit" schakelen.
- Touch ID is meestal standaard ingeschakeld.
- Hierbij wordt dezelfde vingerafdruk gebruikt die al is geregistreerd bij Touch ID.

Stap 8. Tik op Gereed
Het staat in de rechterbovenhoek van je scherm. Hierna worden uw wachtwoordinstellingen voor de Notes-app opgeslagen.
Deel 2 van 3: Een notitie vergrendelen

Stap 1. Open de notities van je iPhone
Dit is het geel-witte kladblokpictogram op een van uw startschermen.
Tik desgevraagd op "Notities bijwerken" wanneer u de app start. Dit is nodig om wachtwoorden te laten werken

Stap 2. Selecteer een notitie die u wilt vergrendelen
Als je al een notitie hebt geopend, moet je mogelijk op < Notities in de linkerbovenhoek van je scherm tikken om alle opgeslagen notities te bekijken.
Als u nogmaals op de <-knop tikt, gaat u naar het accountselectiescherm waar u alle accounts kunt bekijken waarin uw notities zijn opgeslagen

Stap 3. Tik op de Share-knop
Het lijkt op een doos met een pijl die uit de bovenkant komt. Deze vind je in de rechterbovenhoek van je scherm.

Stap 4. Tik op Notitie vergrendelen
Dit is het slotvormige pictogram in de onderste rij met opties.
- U kunt geen notities vergrendelen waaraan PDF's, audio, video of Pages zijn gekoppeld.
- Als uw notitie niet in aanmerking komt voor vergrendeling, krijgt u een melding dat u de notitie niet kunt vergrendelen wanneer u Notitie vergrendelen selecteert.

Stap 5. Typ uw Notes-wachtwoord in

Stap 6. Tik op OK
U bent nu klaar om uw geselecteerde notitie te vergrendelen.

Stap 7. Tik op het open hangslotpictogram
Het staat bovenaan de pagina, links van de Share-knop. Als u dit doet, wordt uw notitie vergrendeld, wat betekent dat u uw Notes-wachtwoord of uw Touch ID moet gebruiken om deze te openen.
Telkens wanneer u een notitie ontgrendelt om deze te bekijken of te bewerken, moet u deze opnieuw vergrendelen door opnieuw op het geopende hangslot te tikken
Deel 3 van 3: Een notitie ontgrendelen

Stap 1. Selecteer een notitie die u wilt ontgrendelen
Vergrendelde notities hebben een gesloten hangslot ernaast in uw lijst met notities.

Stap 2. Tik op Notitie bekijken
Deze optie is de gele tekst in het midden van de notitiepagina.

Stap 3. Typ uw Notes-wachtwoord in
U kunt uw vingerafdruk ook scannen als Touch ID is ingeschakeld voor Notes. Als u dit doet, wordt uw geselecteerde notitie ontgrendeld.

Stap 4. Tik op de Share-knop
Onthoud dat dit in de rechterbovenhoek van uw scherm staat.

Stap 5. Selecteer Vergrendeling verwijderen
Deze optie staat onderaan je scherm. Als u erop tikt, wordt de vergrendeling van uw geselecteerde notitie verwijderd, wat betekent dat u geen wachtwoord (of uw vingerafdruk) meer hoeft op te geven om deze te bekijken of te bewerken.