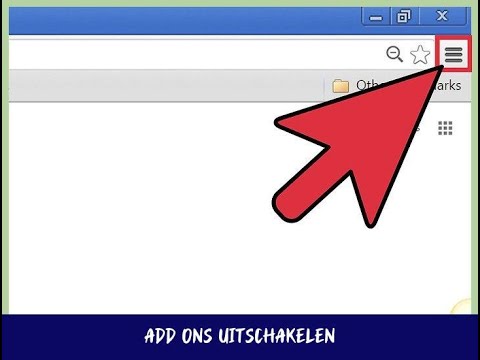Het is geweldig om gebruikersnaam- en wachtwoordreferenties op te slaan in uw automatisch aangevulde lijst van Microsoft Edge op Windows 10, maar soms is het goed om deze details te bekijken. Met dit artikel kunt u alle details van uw opgeslagen invoer bekijken - snel en pijnloos zonder veel te hoeven typen.
Stappen

Stap 1. Open uw versie van Microsoft Edge
Op dit moment is deze functie alleen beschikbaar op de Microsoft Chromium Edge in tegenstelling tot Legacy Microsoft Edge. Meestal kunt u dit vinden op uw Windows 10-taakbalk of in uw Start-menu, hoewel uw computer kan verschillen over hoe de snelkoppelingen van deze browser zijn toegevoegd.

Stap 2. Open uw instellingenlijst
Klik op het menu met de drie stippen rechts van je profielfotopictogram in de rechterbovenhoek en klik op 'Instellingen'.

Stap 3. Tik op Wachtwoorden in de shortlist die wordt weergegeven bij het openen van uw instellingenpagina

Stap 4. Maak je niet al te veel zorgen over de schakelaars voor "Aanbieden om wachtwoorden op te slaan" en "Automatisch aanmelden"

Stap 5. Lees de titelregel van de grafiek
Er zijn in wezen vier kolommen die deel uitmaken van deze grafiek. De linkerkolom is de website waar de inloggegevens voor zijn. Als u moet inloggen op het online portaal van een wifi-router en uw gegevens moet opslaan, moeten deze hier worden weergegeven. De volgende twee regels zijn uw gebruikersnaam en uw wachtwoord. Deze worden voor uw privacy gemaskeerd via sterretjes en zijn geen echte kopieën voor tekentotalen. De meest rechtse kolom bevat een vervolgkeuzelijst die het lezen van de "Details" en het verwijderen regelt.
U hoeft zich niet al te veel zorgen te maken over de knop Details van de lijst van deze laatste kolom. Dit is voor de nerd om voor ons allemaal te sparen

Stap 6. Tik op de oogknop - als u alleen het wachtwoord voor dat ene item nodig hebt

Stap 7. Bevestig uw Windows-inloggegevens - dezelfde inloggegevens die u gebruikt om in te loggen
Als u zich aanmeldt met een 4-cijferige pincode van Windows 10, wordt u gevraagd diezelfde pincode in te voeren ter verificatie dat u het bent. Als dit niet het geval is, wordt u gevraagd dit te bevestigen via uw Windows- of Microsoft-accountwachtwoord (afhankelijk van het gebruikte accounttype).

Stap 8. Leer een andere manier om dezelfde informatie in een beter leesbaar formaat te zien
Klik op het pictogram met de drie stippen rechts van het oog - klik vervolgens op Details zullen alle drie de stukjes in hun eigen regels weergeven - het wachtwoord maskeren totdat u uw wachtwoord of pincode bevestigt. Zodra u dit dialoogvenster heeft gelezen, moet u echter op Gedaan verdergaan.